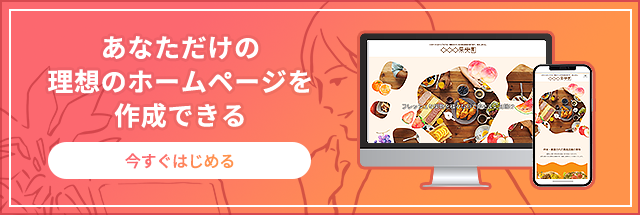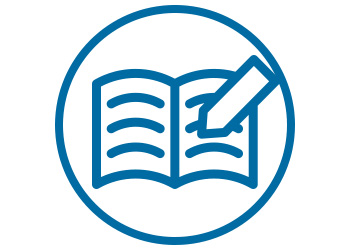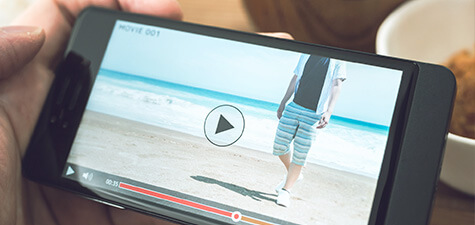【Windows10、Windows11対応】Microsoftフォトで簡単動画編集を徹底解説!

公開日:2020/12/25
最終更新日:2023/6/30
インターネットの発達や端末の普及により、動画という存在はより一層身近な存在になりました。
近年ではその広まりから、企業も動画による情報発信を取り入れ始めています。
動画はテキストや写真で伝わりづらい情報も伝えることができ、記憶に残りやすい効果もあると言われています。
この機会にぜひ、会社や商品・サービスのイメージ訴求など、ビジネスに動画を活用してみましょう。
本記事では動画を活用していただくために、動画の制作方法の種類から、Windowsに標準搭載されている「Microsoftフォト」を使ったご自身での動画制作までご紹介します。
なお、ホームページ作成をご検討なら、BESTホームページをご検討ください。
01動画制作方法を考える
動画を作成するには、2つの方法があります。
- A.自社で制作する
- B.業者に依頼する
1-1.A.自社で動画を制作する

自社で動画を制作する場合、制作費を抑えられることが一番のメリットとなります。
制作費の内訳は、人件費と機材や編集ソフトなどの設備費のみとなり、社内リソースの確保さえ出来れば、制作本数に制限はありません。
また、起案してから制作開始まで、スピーディーに進められるというメリットもあります。
一方で、機材や担当者のレベルによりクオリティが左右されてしまうことや、担当者の本来の業務を圧迫してしまう可能性があることがデメリットと言えるでしょう。
1-2.B.業者に動画の制作を依頼する

業者に依頼する場合、高品質な動画の制作を、すべて任せられることが最大のメリットとなります。
また、豊富な経験を基に、目的や商品に合った撮影内容を提案してもらえることもプロならではといえるでしょう。
デメリットは、商品やサービスなどの知識や制作イメージなどを伝える際、一から説明する手間や時間的コストが挙げられます。
また、制作本数が増える分、費用もかさみます。
このように、どちらの方法もメリット・デメリットが存在します。それらを踏まえた上で、予算や目的に合わせて使い分けていくことが重要です。
作成したい動画がホームページに掲載する目的であるならば、まずは一度、自社で制作してみることをおすすめします。
テレビCMやデジタルサイネージとは異なり、ホームページではいつ、何度でも差し替えることが可能なので、都度改善していくことができます。
求めるクオリティやイメージ訴求が出来なかったときは、業者への依頼を検討する方がいらっしゃるかもしれませんが、一度制作しているため「この部分をこのようにしたい」「もっとこんなイメージにしたい」と的確な要望を伝えやすくなります。
02Windowsフォトの起動方法と基本操作
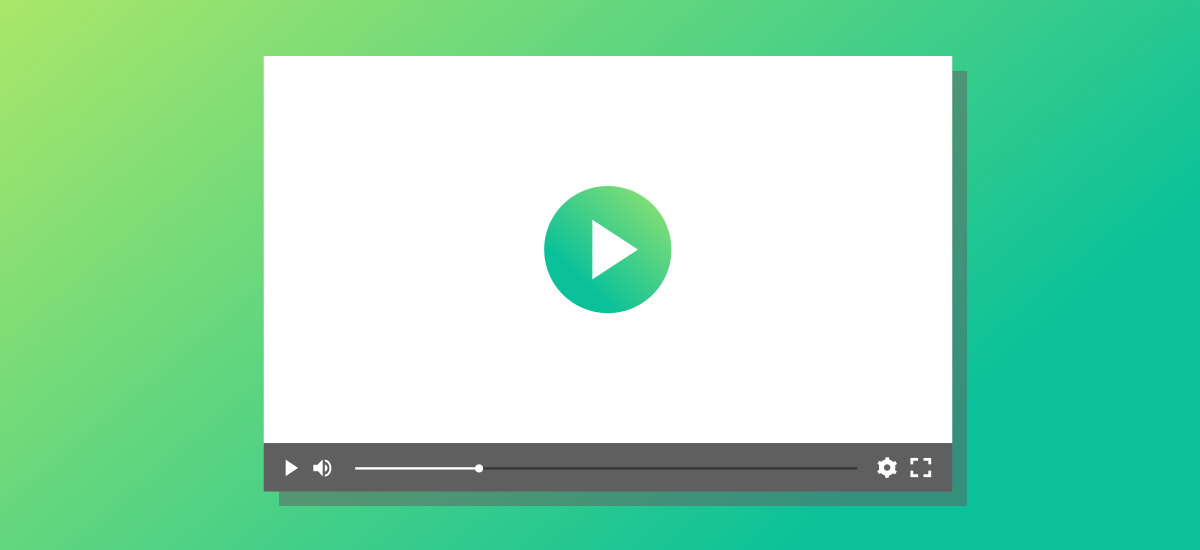
動画を作ってみたいと思ってみても、やはりプロに頼むのは費用が発生します。
どんな動画を作りたいのか目的や内容がはっきりしていて、あとは動画制作のみ、という方であれば、一度ご自身での制作を検討してみるのもよいでしょう。
では、自社で動画を制作するには、どのような方法があるのでしょうか。
素材となる動画の撮影はスマートフォンでも十分可能です。
撮影が完了したら編集作業へと移りますが、編集はどのように行いますか?
動画の編集が出来るソフトは有料、無料問わず多数存在しているため、選ぶのも大変ですよね。
パソコンがWindowsであればまずは試していただきたいものがあります。
それが「Microsoftフォト」という、Windows10やWindows11に標準インストールされている無料ソフトです。
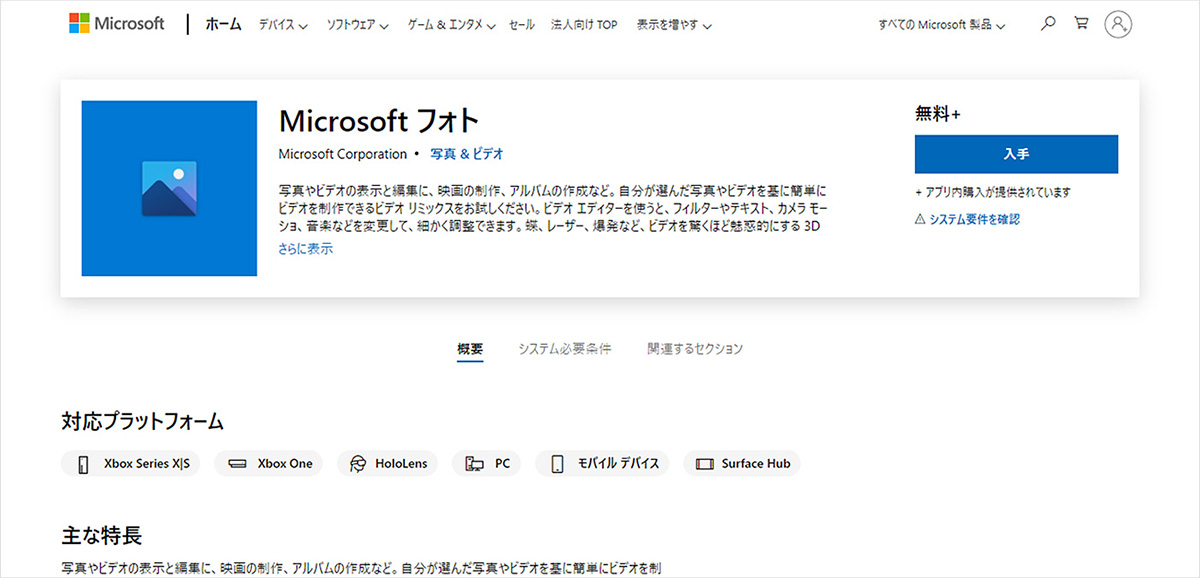
それではここからは、Microsoftフォトの実際の操作方法について、ソフトの立ち上げ方から基本的な操作方法までをご紹介します。
2-1.Windows10のフォトの場合
ビデオエディターを開始する
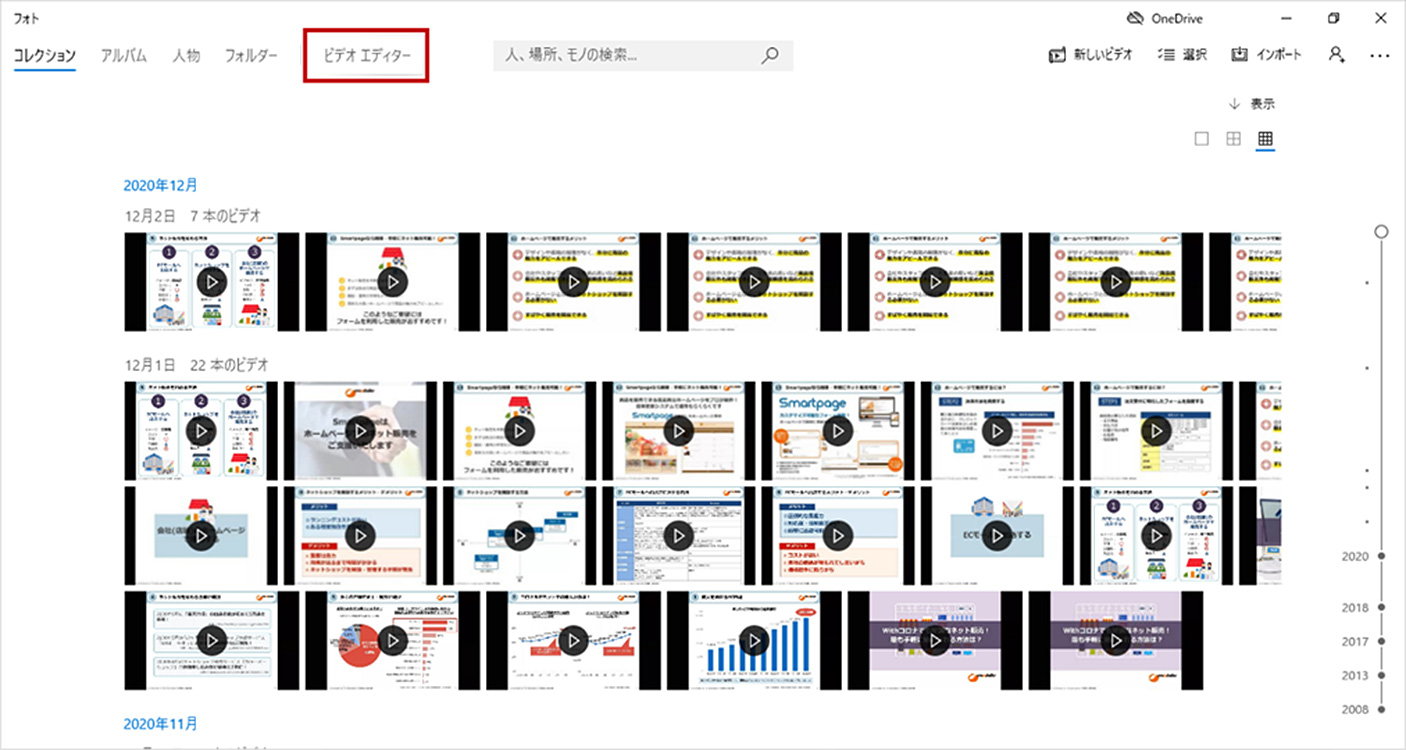
左上にあるメニューから、「ビデオエディター」をクリックします。
新しいビデオプロジェクトを立ち上げる
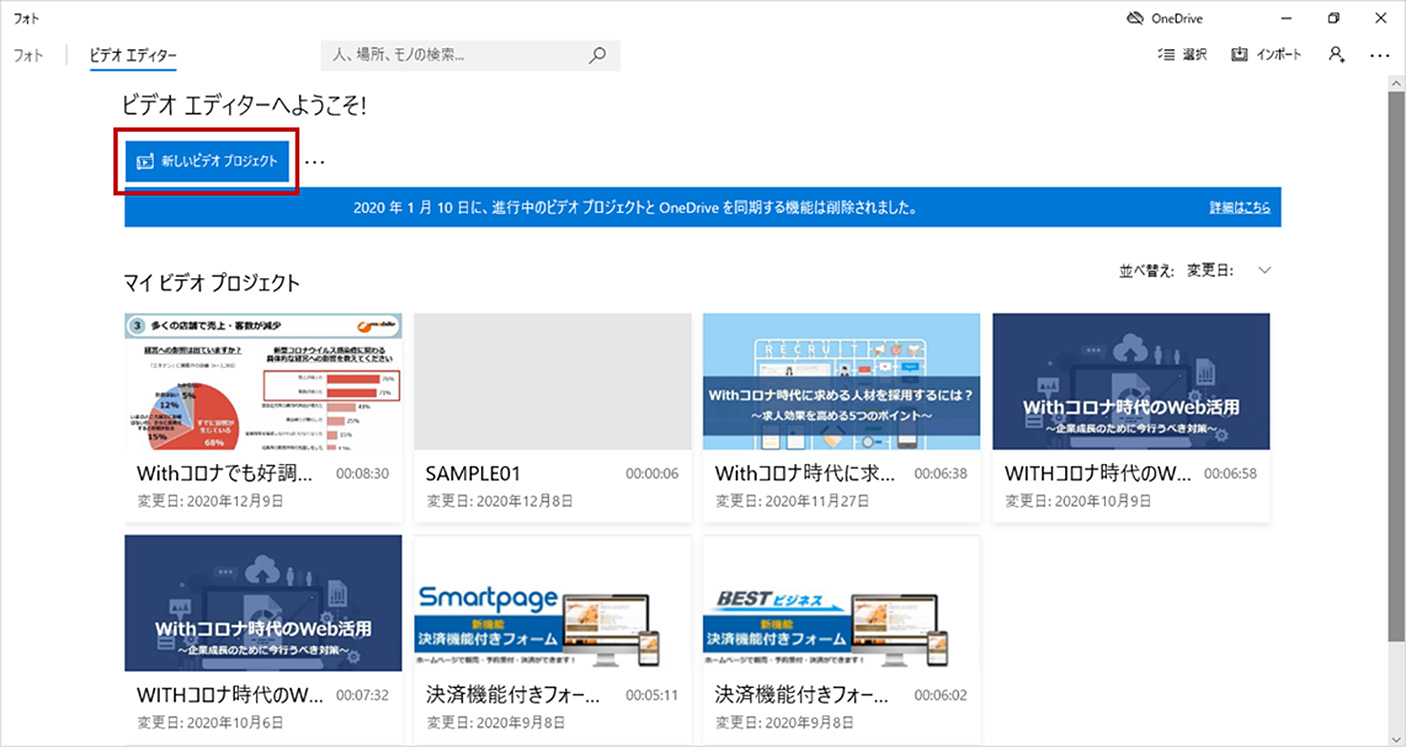
ビデオエディターを起動したら、「新しいビデオプロジェクト」をクリックして、動画の編集を始めます。
画面上にあるマイビデオプロジェクトは過去作成したビデオプロジェクトが並びます。
削除さえしなければ、前回の編集画面を引き継いで再編集が可能です。
ビデオプロジェクトのタイトルを入れる
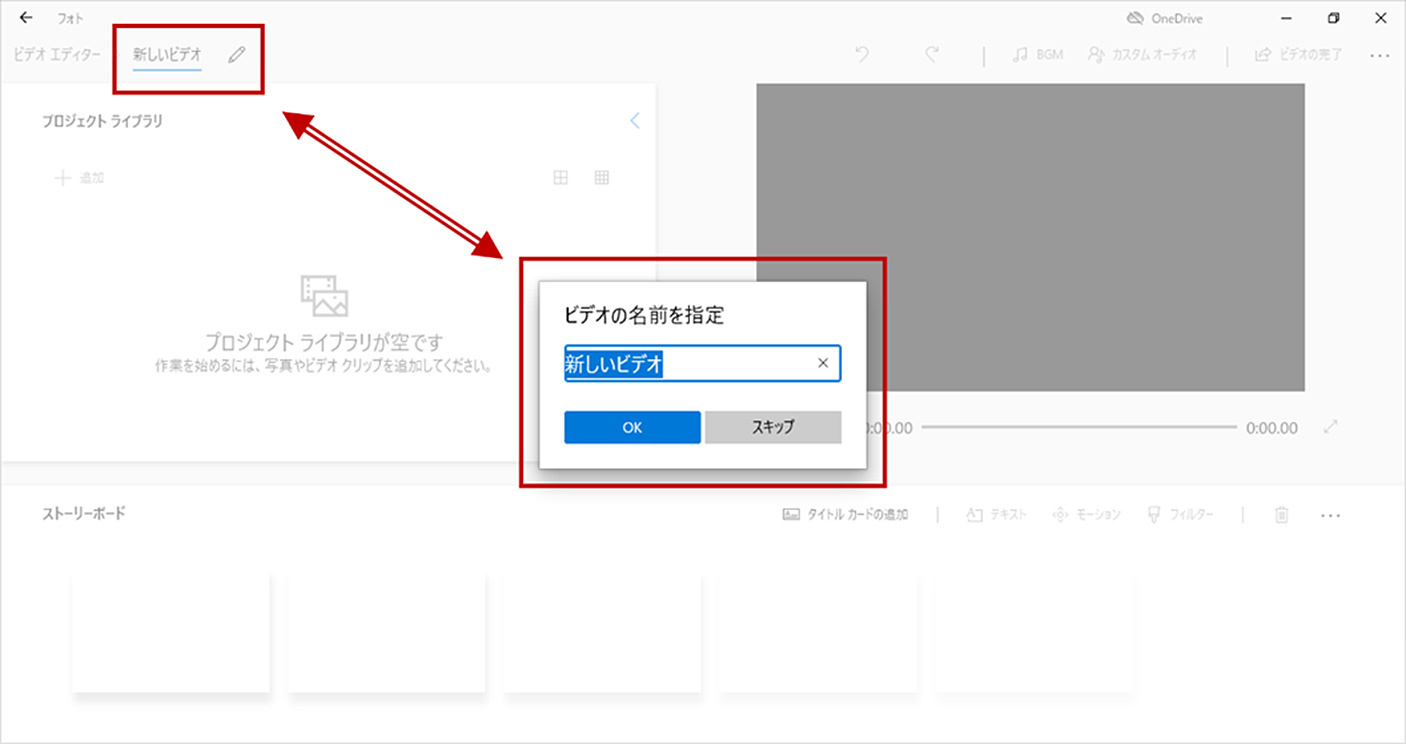
新しいビデオプロジェクトを開始すると「ビデオの名前を指定」と出ます。
これはビデオプロジェクトの名前であり、左上のえんぴつアイコンからいつでも変更できます。
編集後にビデオを保存するときは任意のファイル名で保存できますので、編集者が分かりやすい名前をつけるとよいでしょう。
ファイルを読み込む
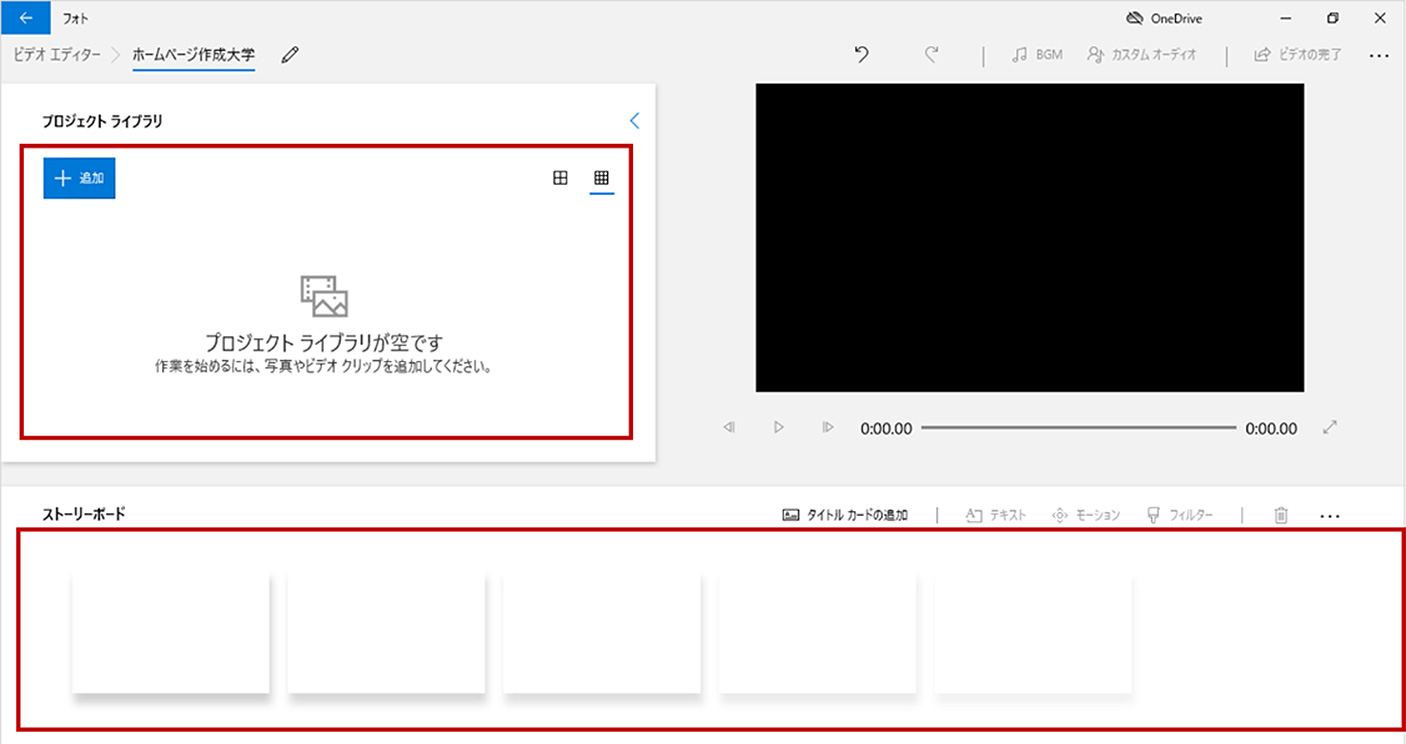
まず、プロジェクトライブラリにある「追加」から動画ファイルを読み込みます。
編集したい動画を追加したらドラッグ&ドロップでストーリーボードに追加します。
ストーリーボードで編集した動画が書き出す動画(完成版)の内容となります。
作成した動画を出力する
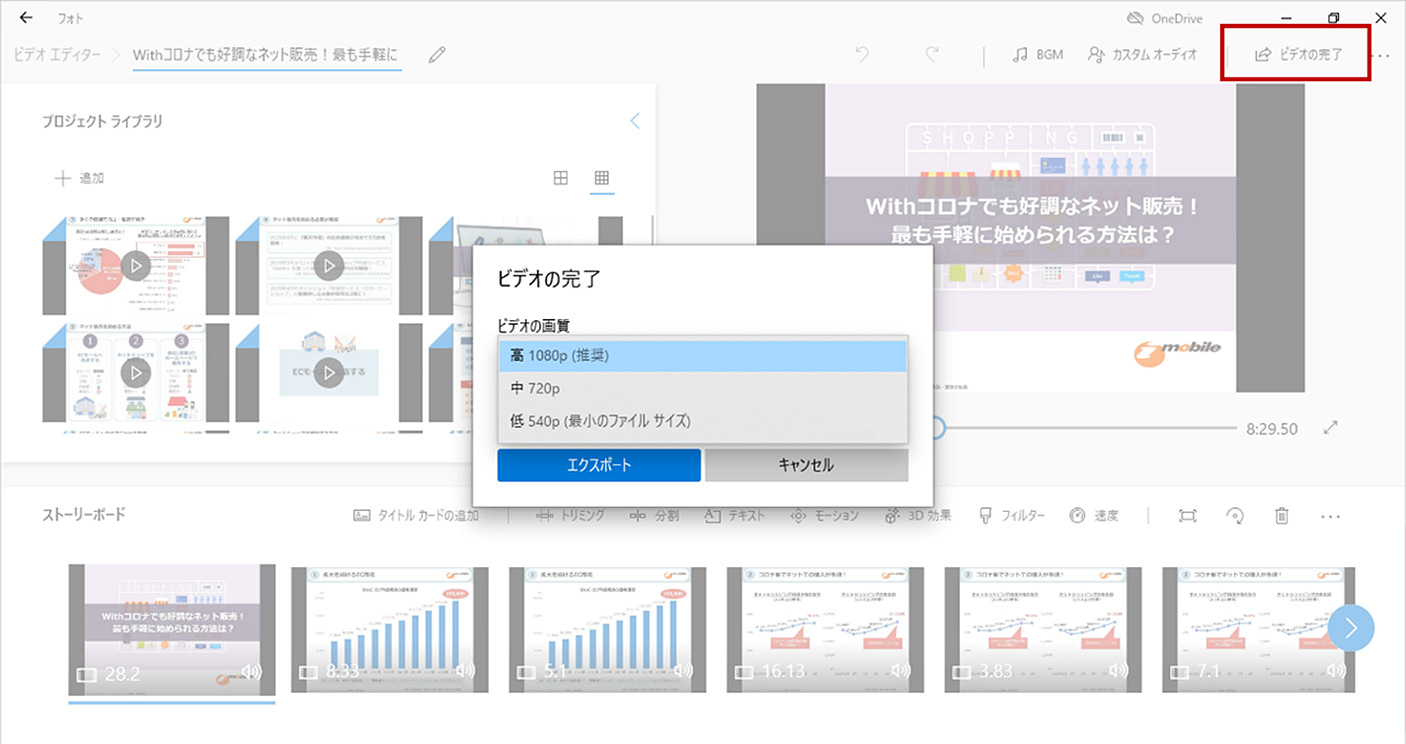
動画が完成したら書き出しを行いましょう。
右上にある「ビデオの完了」をクリックしてビデオの画質を選びましょう。
特段の理由がない場合は、「高」で書き出すことをおすすめします。
保存先、ファイル名を指定すれば編集作業は完了となります。
2-2.Windows11のフォト(フォトレガシ)の場合
Windows11での動画編集は、Windows11以降に標準搭載されるようになった「Clipchamp」か、旧来のフォトアプリである「フォトレガシ」のいずれかを使用します。
今回は「フォトレガシ」を使った方法をご紹介します。
ビデオエディターを開始する
「スタート」ボタンから、「ビデオエディター」を立ち上げます。
「ピン留め済み」になければ、右上の「すべてのアプリ」をクリックし、「ビデオエディター」を探して立ち上げましょう。
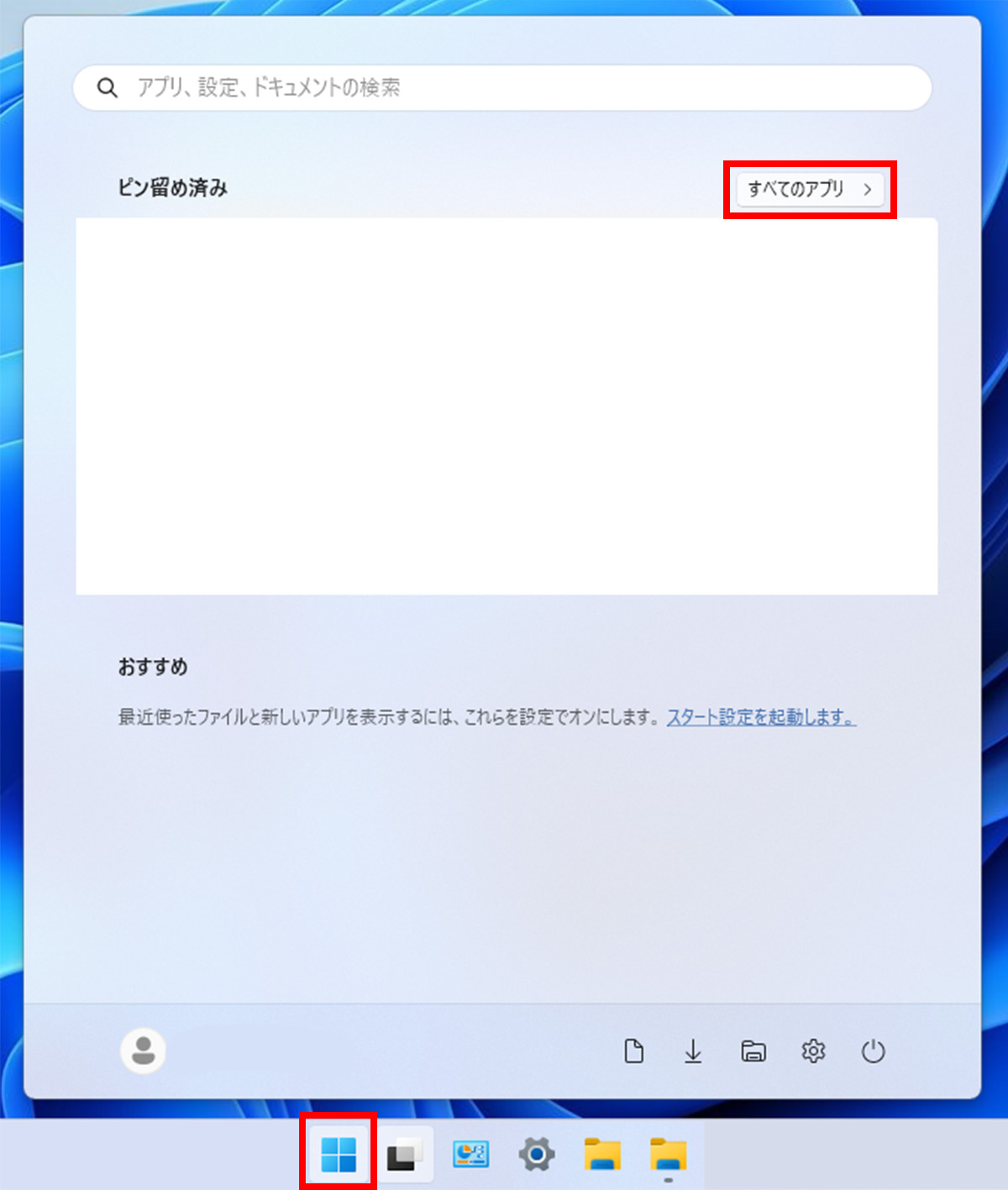
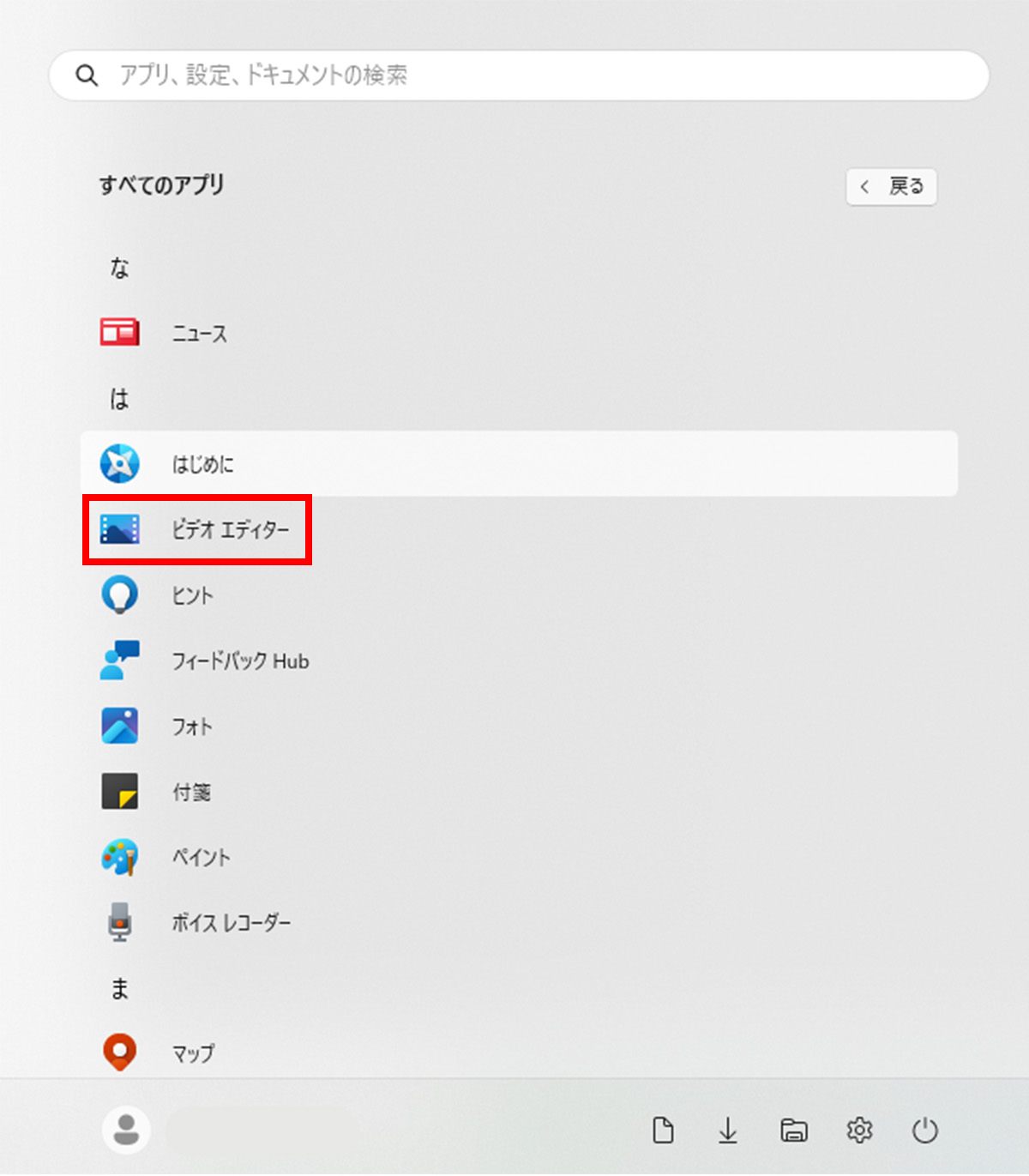
ビデオエディターを立ち上げると、「Clipchamp」「フォトレガシ」の使用を案内する画面が表示されます。
今回は「フォトレガシの取得」をクリックします。
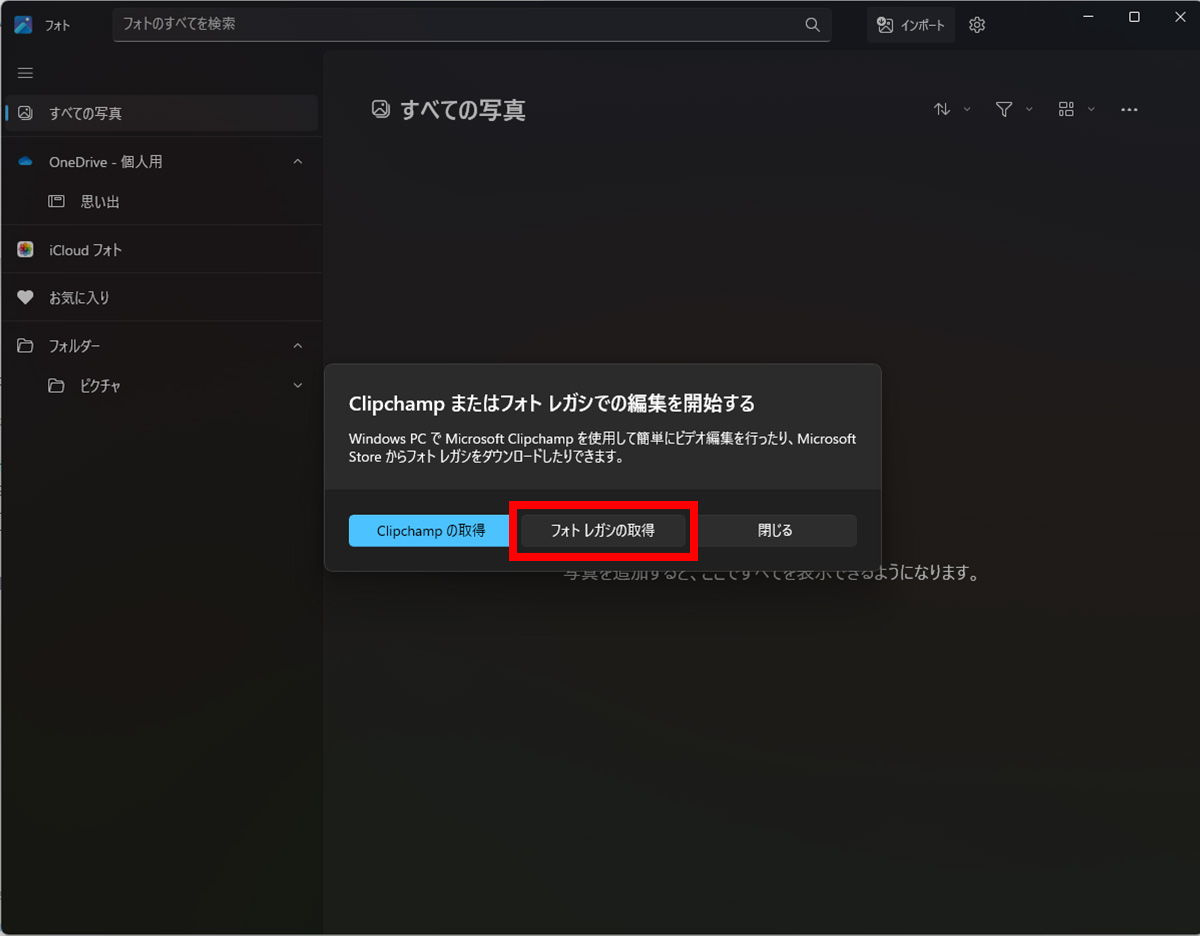
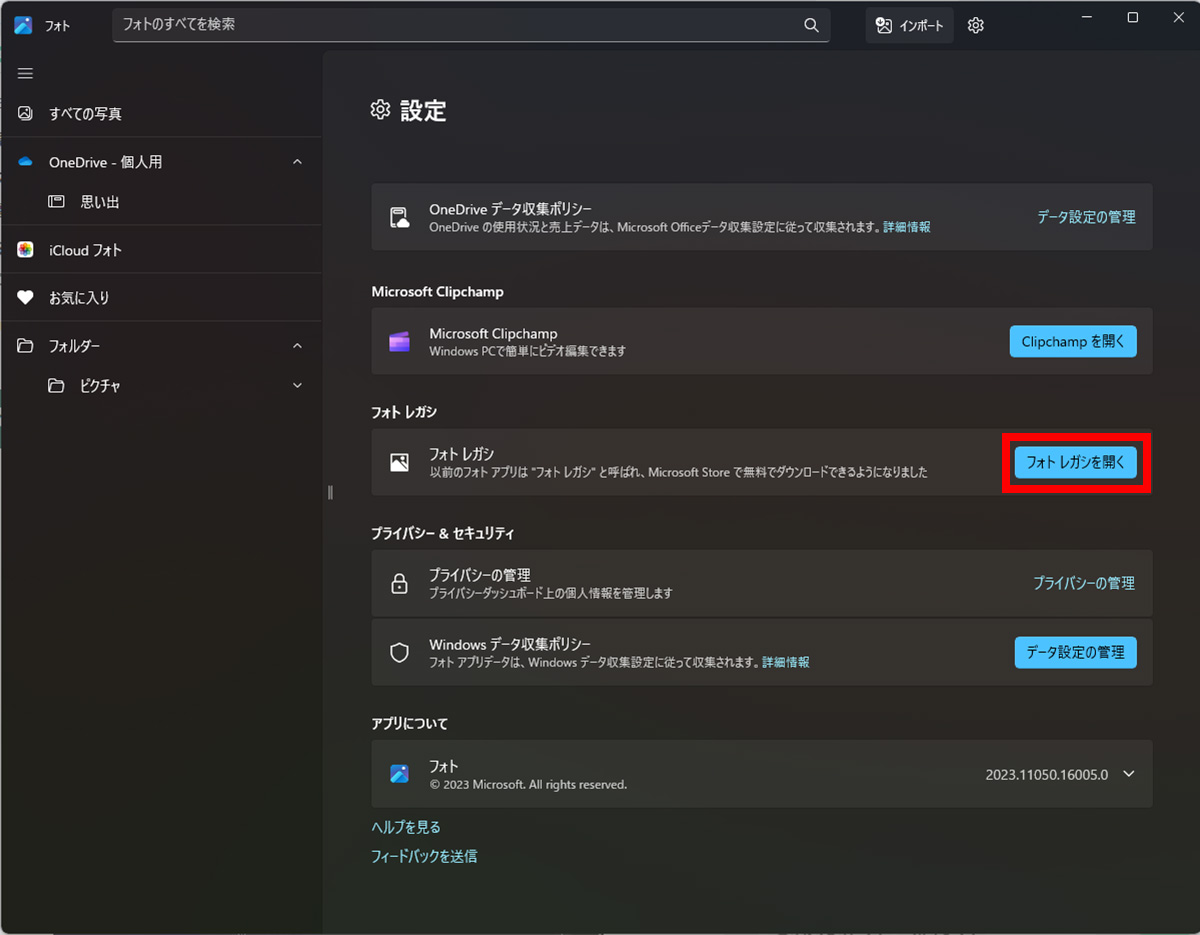
「フォトレガシの取得」をクリックするとMicrosoft Storeのフォトレガシをインストールする画面に切り替わりますので、フォトレガシをインストールします。
インストールが完了すれば、ビデオエディターを立ち上げた時と同様の手順で「すべてのアプリ」から「フォトレガシ」を立ち上げます。
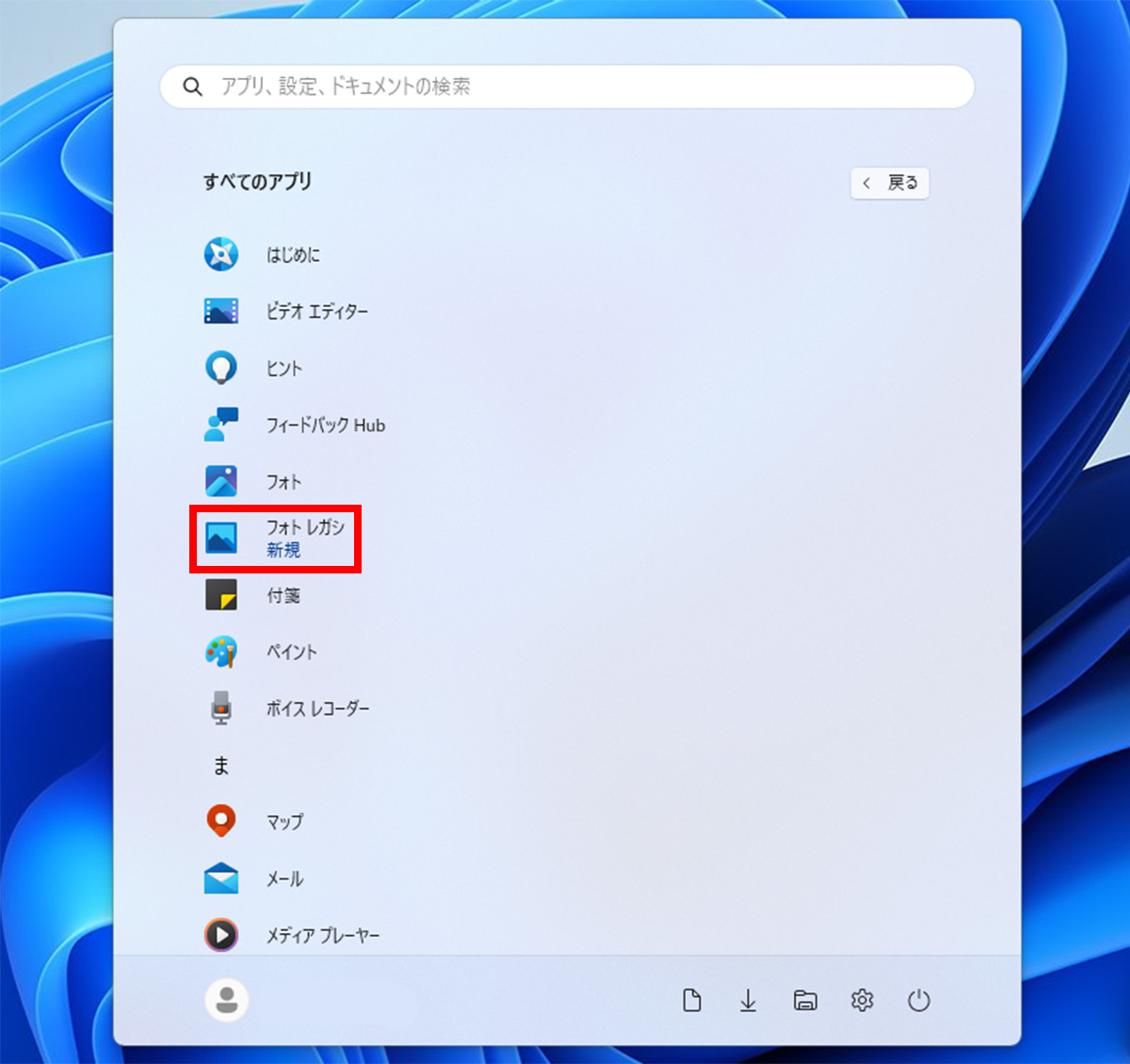
「フォトレガシ」を立ち上げ、メニューから「ビデオエディター」をクリックします。
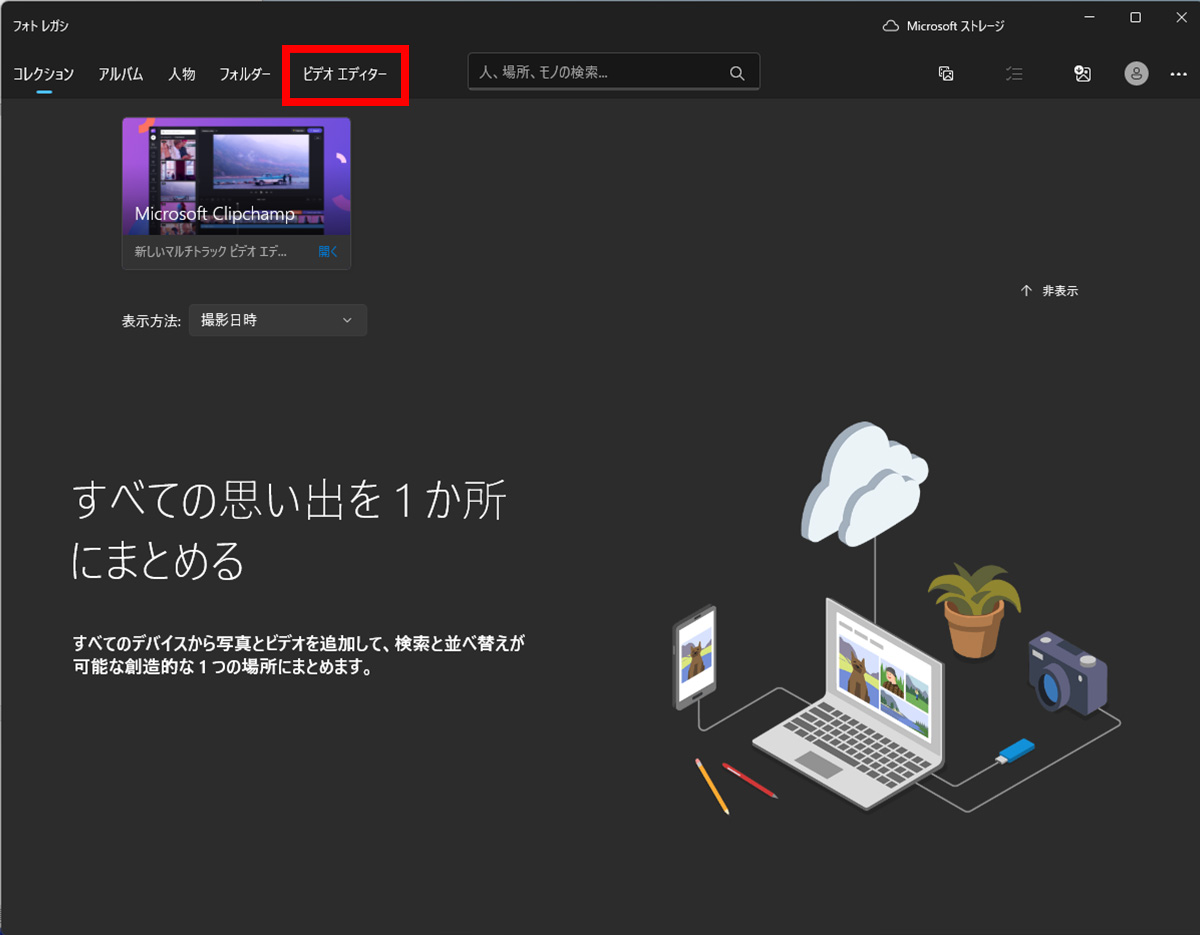
「ビデオエディター」の画面が表示されます。
これで動画の編集ができるようになりました。
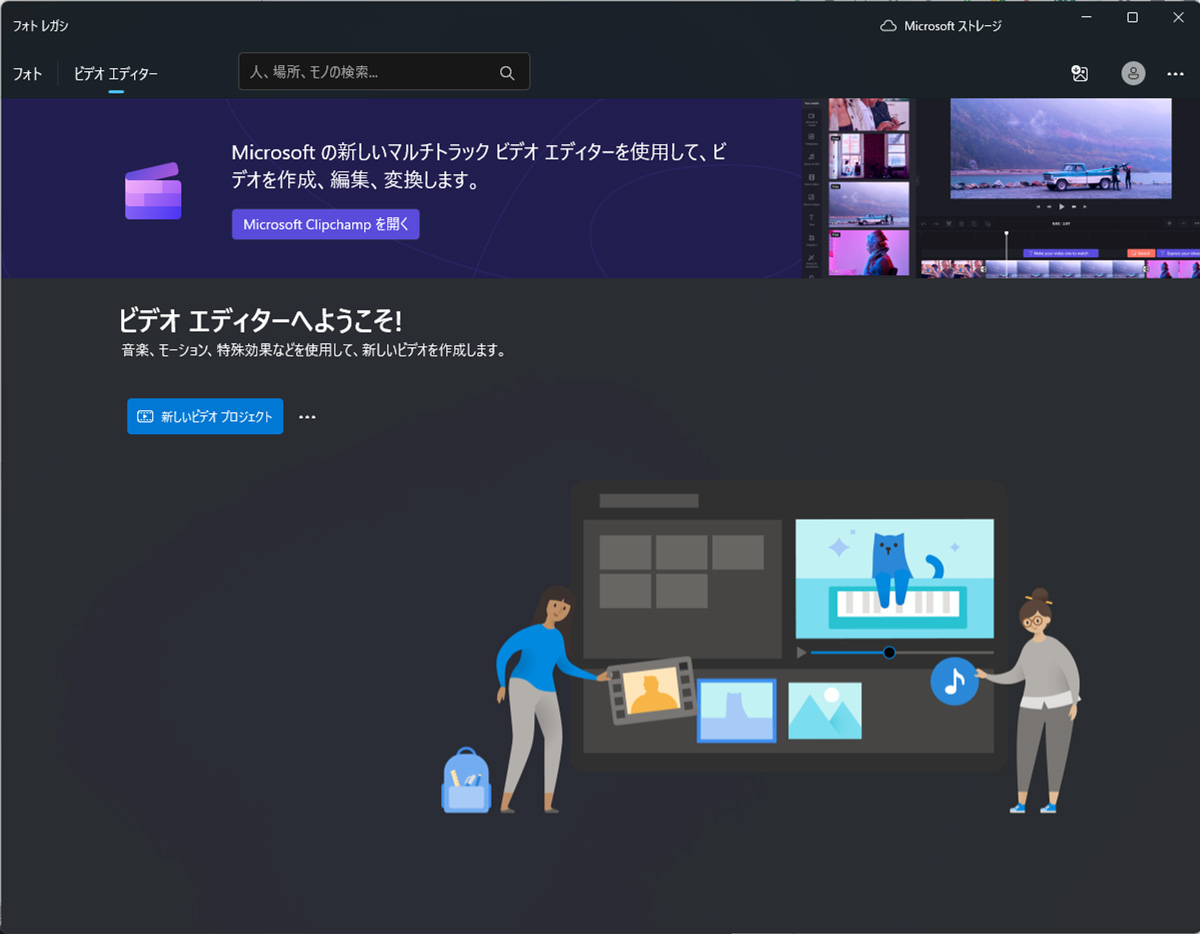
新しいビデオプロジェクトを立ち上げる
ビデオエディターの立ち上げ画面から「新しいビデオプロジェクト」をクリックして、動画の編集を始めます。
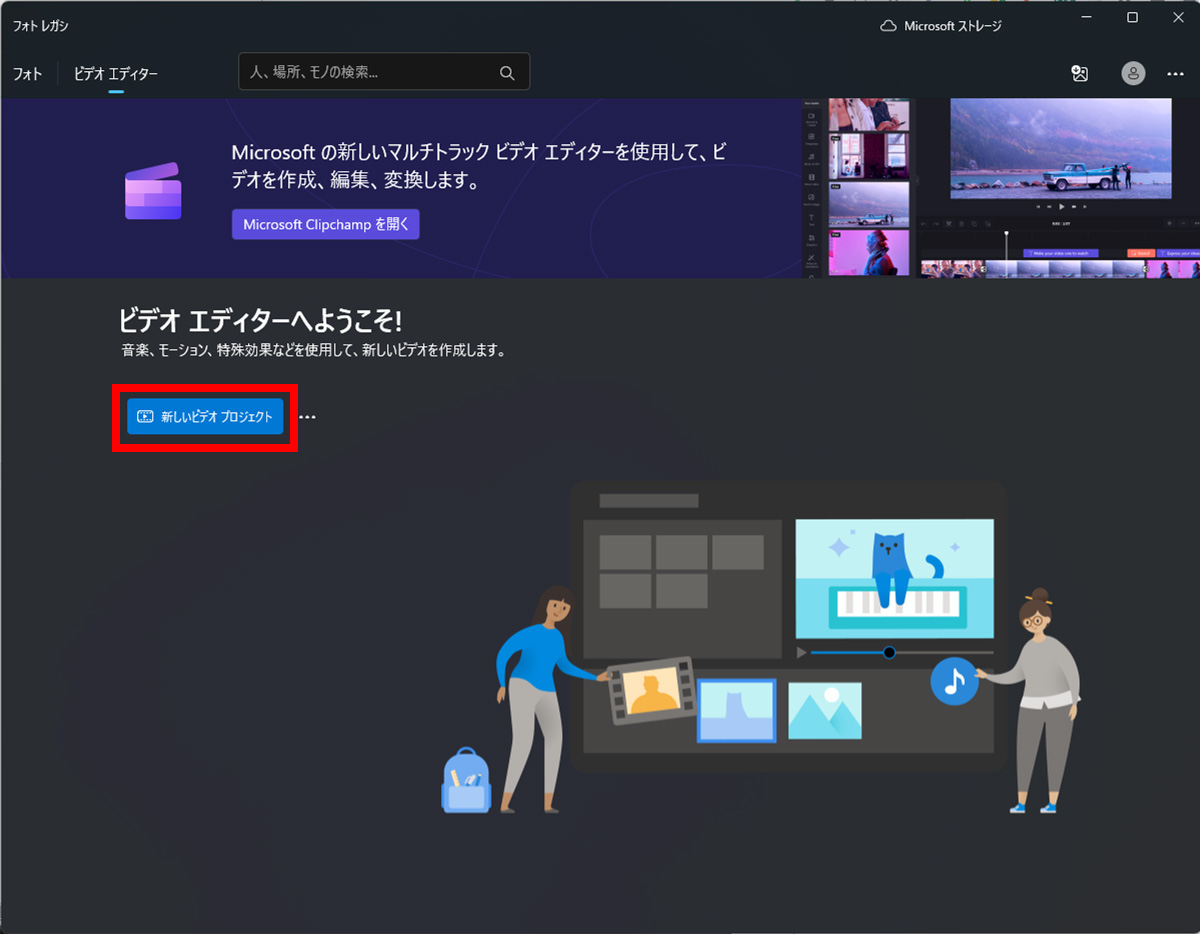
ビデオプロジェクトのタイトルを入れる
新しいビデオプロジェクトを開始すると「ビデオの名前を指定」と出ます。
これはビデオプロジェクトの名前です。
編集後にビデオを保存するときは任意のファイル名で保存できますので、プロジェクトには編集者が分かりやすい名前をつけるとよいでしょう。
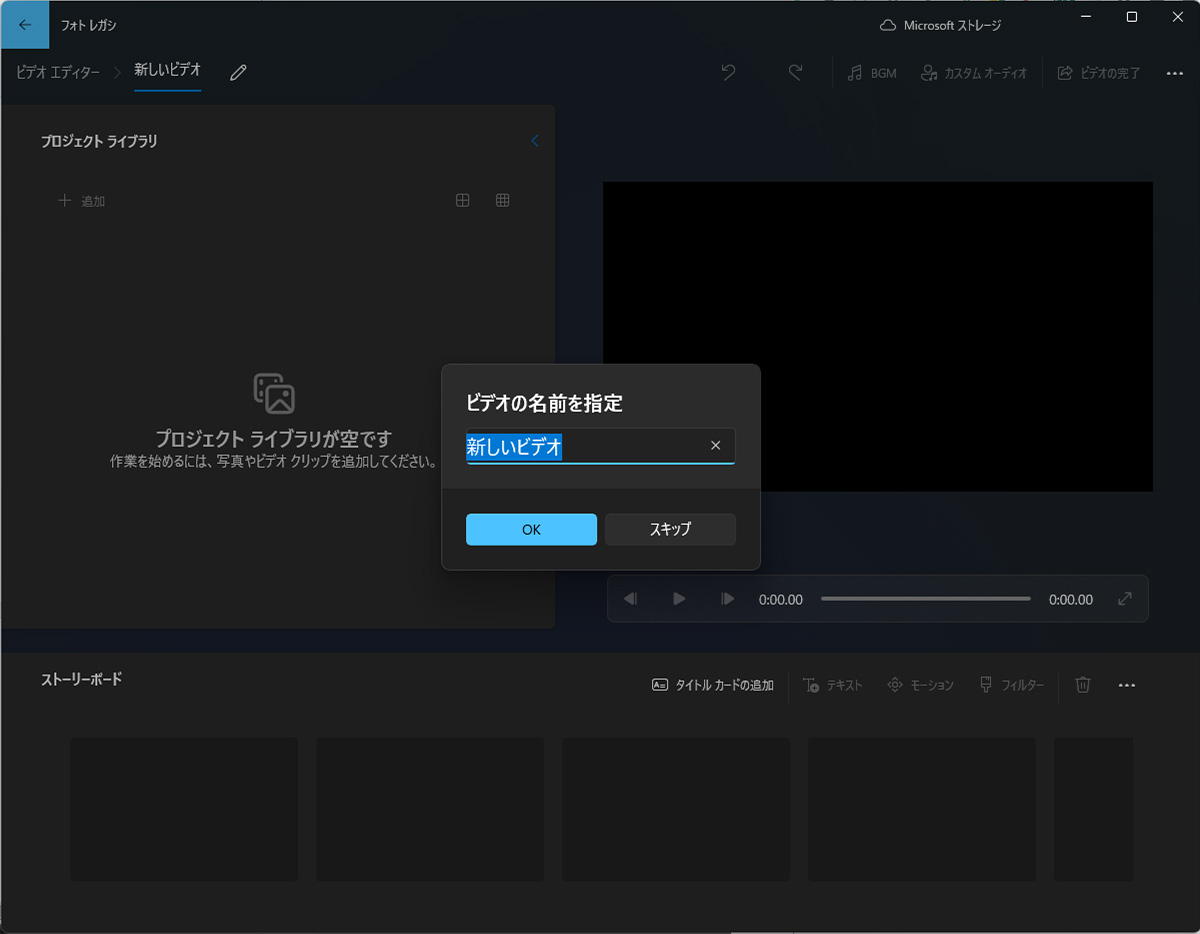
ビデオプロジェクトの名前は、左上のえんぴつアイコンからいつでも変更できます。
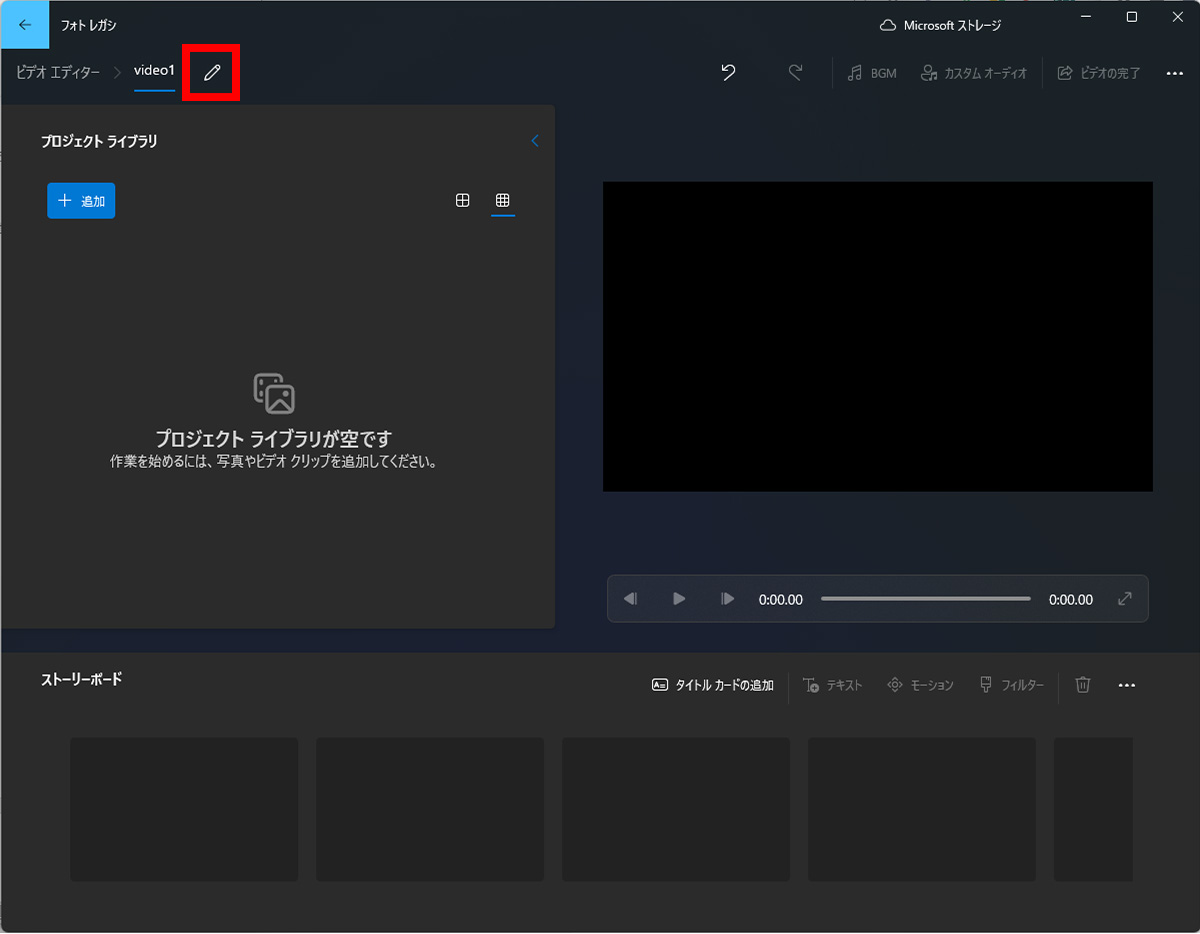
ファイルを読み込む
プロジェクトライブラリにある「追加」から動画ファイルを読み込みます。
編集したい動画を追加したらドラッグ&ドロップでストーリーボードに追加します。
ストーリーボードで編集した動画が書き出す動画(完成版)の内容となります。
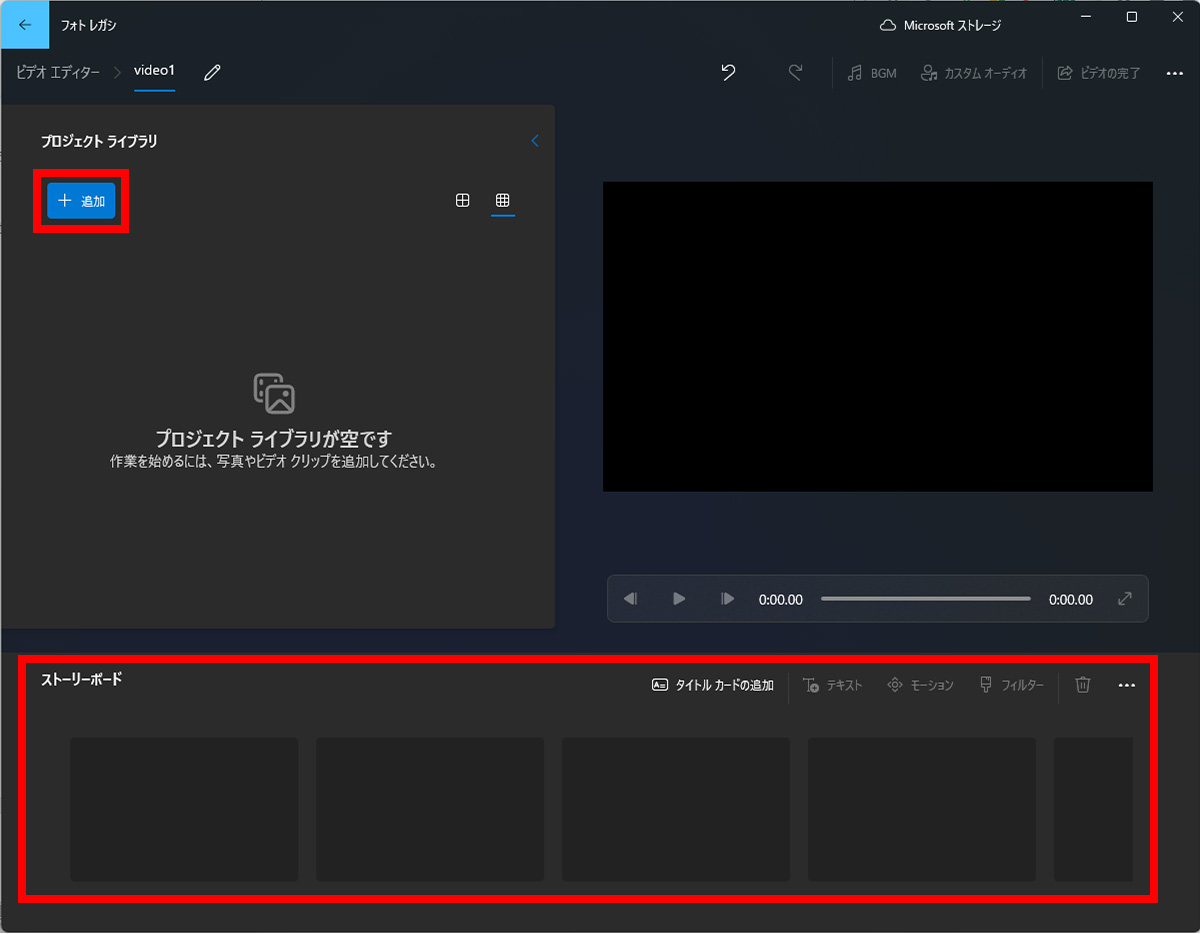
作成した動画を出力する
動画が完成したら書き出しを行いましょう。
右上にある「ビデオの完了」をクリックしてビデオの画質を選びましょう。
特別の理由がない場合は、「高」で書き出すことをおすすめします。
「エクスポート」をクリックし、保存先、ファイル名を指定すれば編集作業は完了となります。
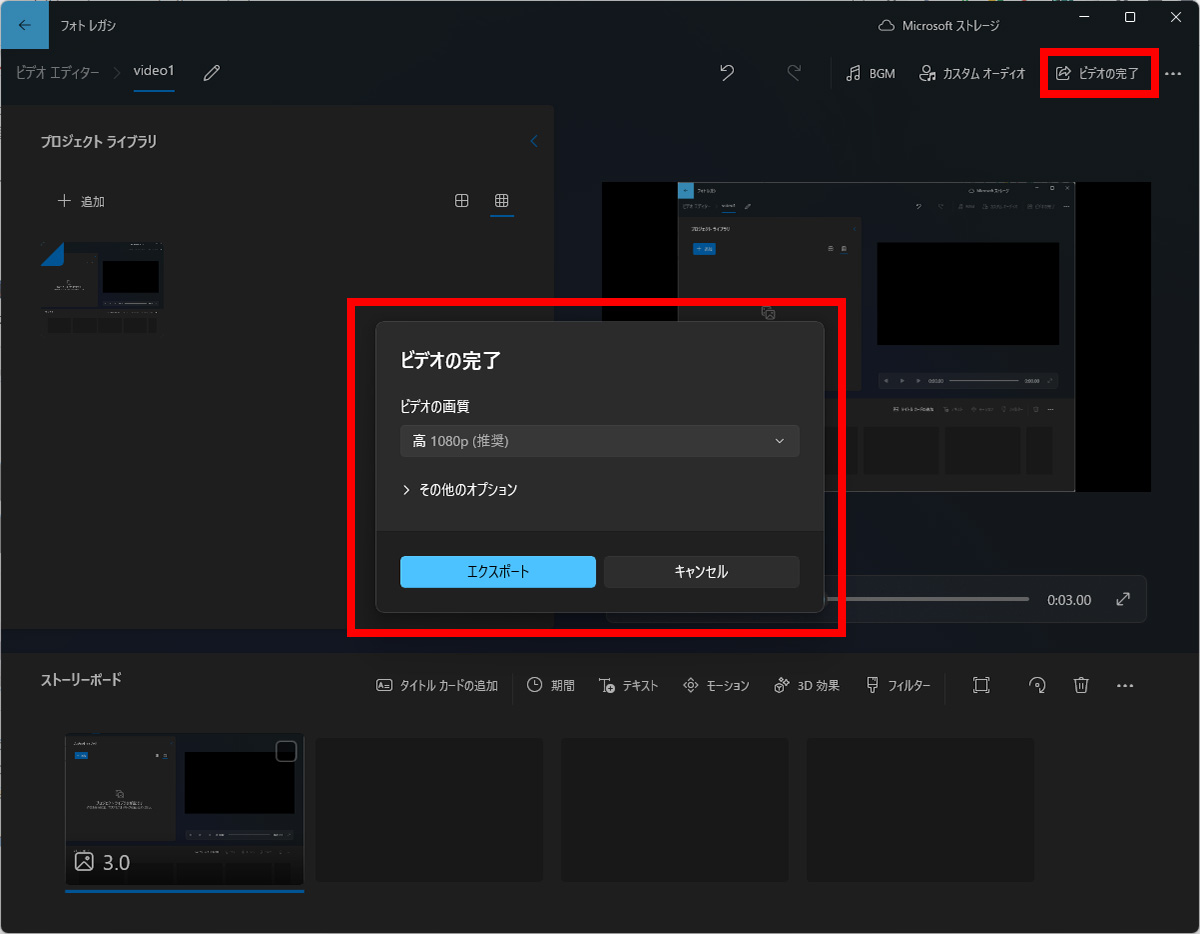
03フォトで出来ること一例
では、動画の制作にあたりMicrosoftフォトでできること、できないことを見ていきましょう。
ご自身で動画を制作するにあたり、やりたいことができるかどうかを確認してみてください。
- 1. 動画のトリミング、分割(カット)
- 2. 結合
- 3. 差し込み
- 4. テロップ
- 5. 音量調整、BGM
- 6. タイトルカード
- 7. 3Ⅾ効果(エフェクト)
- 8. 速度調整
- 9. 動画回転
- 10. フィルター
- 11. 縦動画の編集
3-1.動画のトリミング、分割(カット)
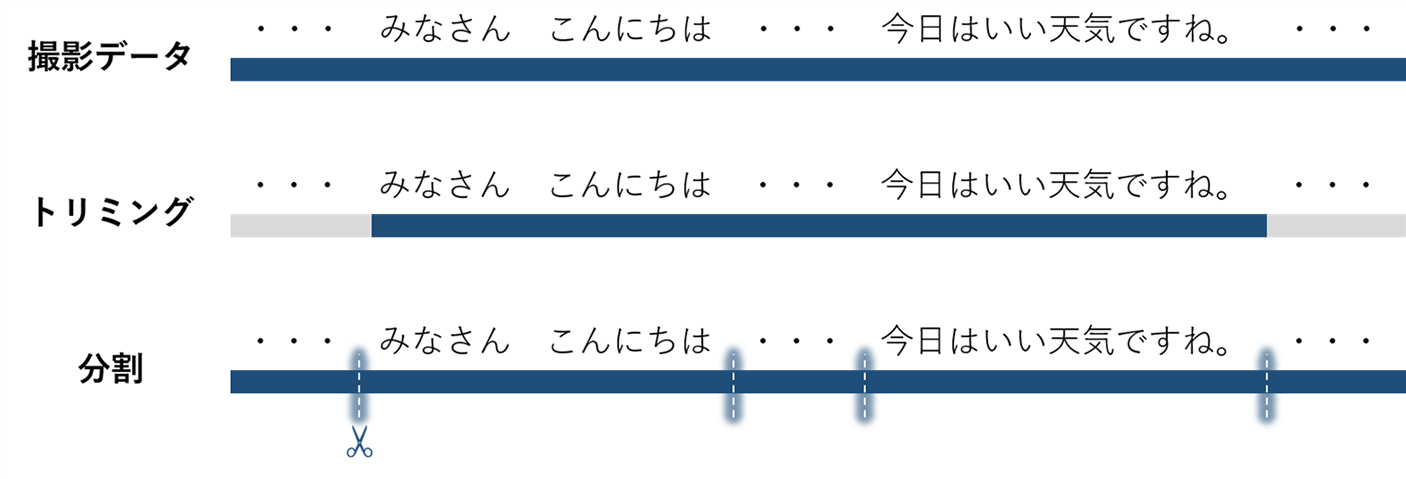
動画編集の中でも基本かつ重要な役割を担うのがカット機能です。
トリミングは動画の始めと終わりをカットする機能で、分割はその名の通り、動画に区切りを入れる機能です。分割で区切った各パーツは任意の順番に並べ替えることが可能です。
3-2.結合
撮影シーンや、分割で区切ったパーツを並べると、動画を書き出したときに結合されます。
3-3.差し込み
分割した動画の間に、別の動画の挿入が可能です。
A動画の間にB動画を挿し込んだ場合、A1、B、A2という流れの動画が作成できます。
3-4.テロップ
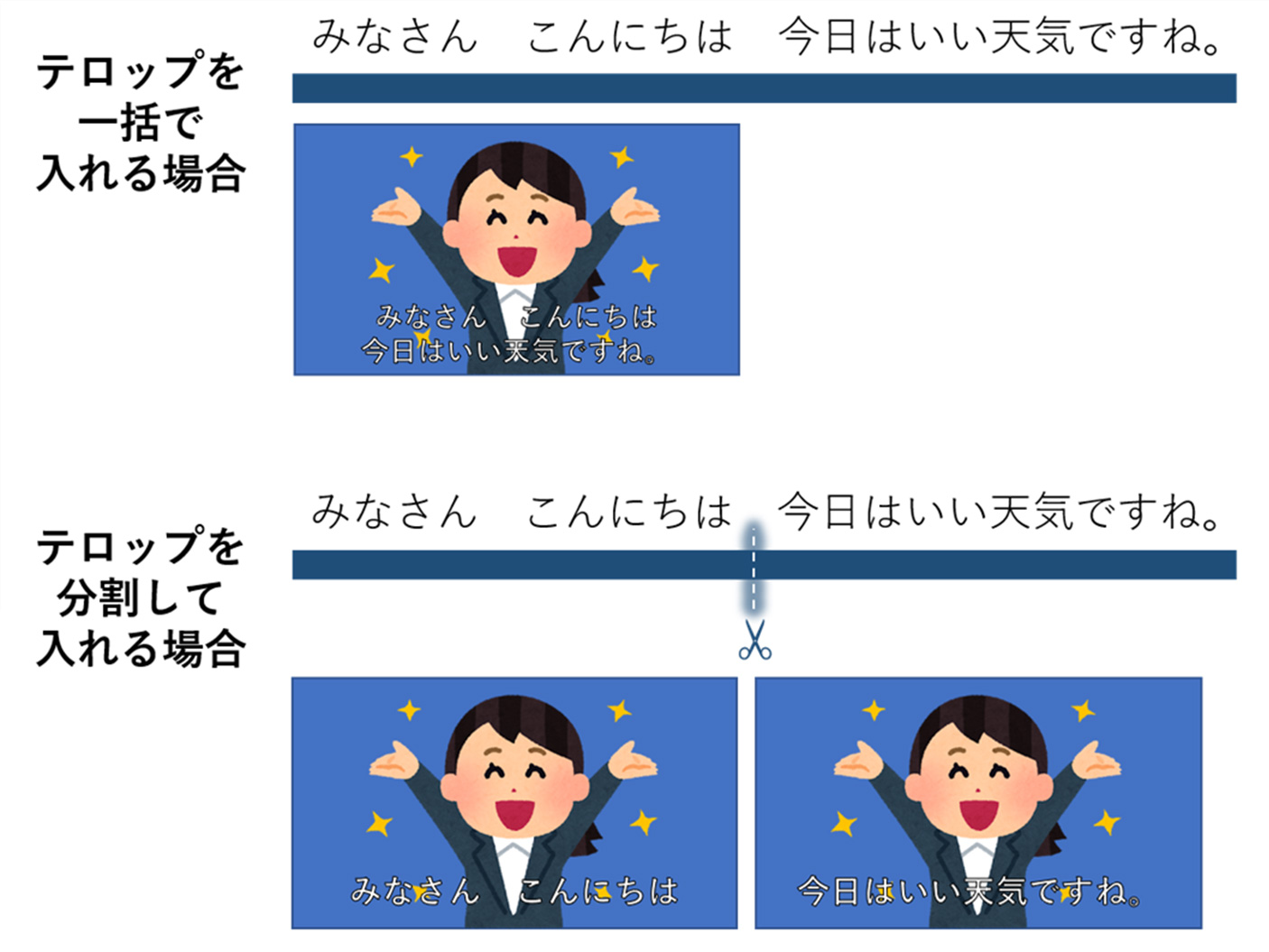
動画の中に文字を追加することが可能です。
デザインやレイアウトなどは選択肢の中から選ぶ必要がありますが、簡単に入れることができます。
テロップは1パーツごとに1設定となりますので、テロップをトークや場面に合わせて表示したい場合は、切り替えたい部分で分割を行うことでそれぞれのテロップが設定できるようになります。
3-5.音量調整、BGM
音量を調整したり、動画にBGMを加えることもフォトでは簡単に行えます。
音量はパーツごとに0%~100%の間で調整できます。
ロケーションなどを変えるとマイクが拾う声の音量が変わることもしばしば。適切な音量へ調整することで、視聴者にとってより見やすい・聴き取りやすい動画になります。
BGMの設定は「BGM」「カスタムオーディオ」の2つのボタンから設定できます。
まず、BGMでは用意されている37種類の音楽トラックの中から選択できます。BGMの音量も自由に設定可能です。

カスタムオーディオでは自分で用意した音声ファイルを、動画に重ねることができます。
リピート設定はできませんが、音声ファイルを指定範囲に設定することが可能です。
音量の調整はもちろん、フェードイン、フェードアウト機能もあります。
3-6.タイトルカード
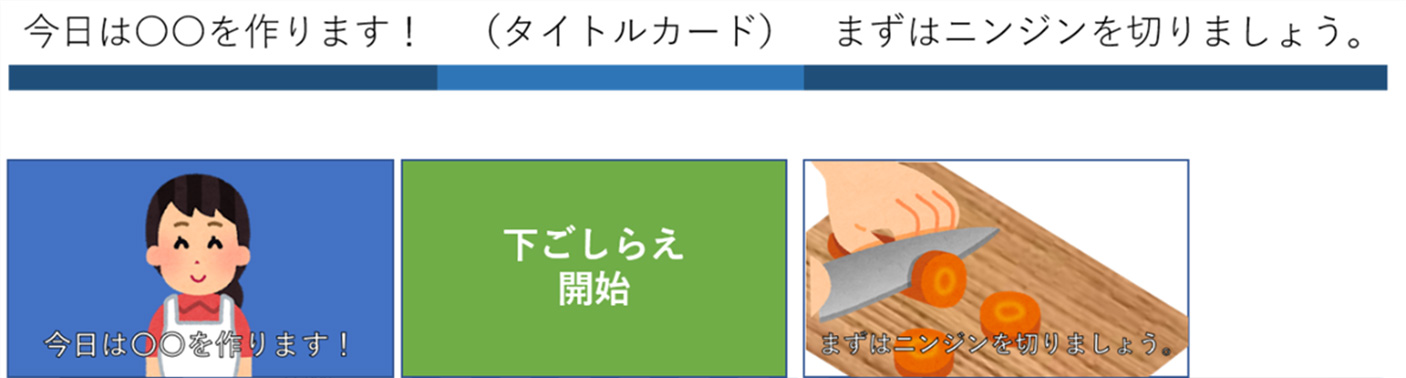
タイトルカードとはパーツ間に文字素材を挟むもので、動画タイトルの表示や場面転換に最適です。フォトでは表示時間を1秒単位で指定することが可能です。
上図のようにタイトルカードを挿し込んだ場合、今から何を紹介するのか明確になり、動画のテンポもよくなります。
3-7.3D効果(エフェクト)
3D効果を使用すると、動画に効果を加えることができます。
テレビの生中継では画面の端に「LIVE」という文字が回転していたり、時おり光ったりしますが、こちらと同様の装飾を加えることが可能で、素材は予め用意されている中から選びます。
3-8.速度調整
パーツごとに動画の再生速度を変更できます。0.02~64倍まで変更でき、倍率が大きいほど再生速度が速くなります。
動画内に音声が含まれる場合、再生速度を速くすると声が高くなり、遅くすると声が低くなりますので注意が必要です。
3-9.動画回転
撮影した映像を、90度ずつ回転できます。
撮影時に横になっていた動画を縦にしたい場合などに役立ちます。
元の動画そのものを編集しているわけではなく、あくまでフォトのプロジェクト内での編集ですので、元の動画はそのままの角度です。
3-10.フィルター
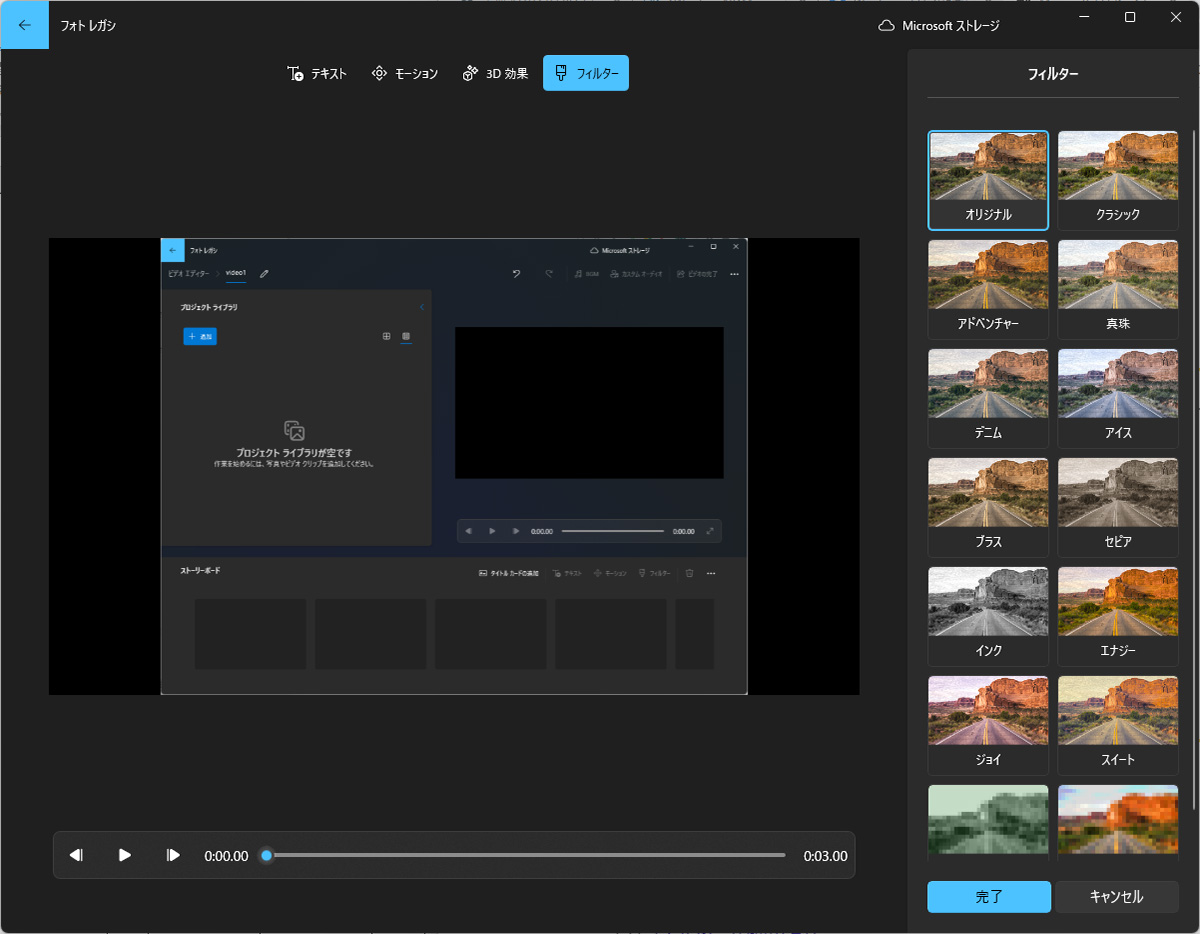
あらかじめ用意されたフィルター効果をかんたんに映像に設定できます。
プレビュー表示で確認しながら設定できます。
3-11.縦動画の編集
スマートフォンで撮影した縦長の動画は、タイムラインに配置すると左右に黒い帯が表示され、強制的に横長の動画になります。
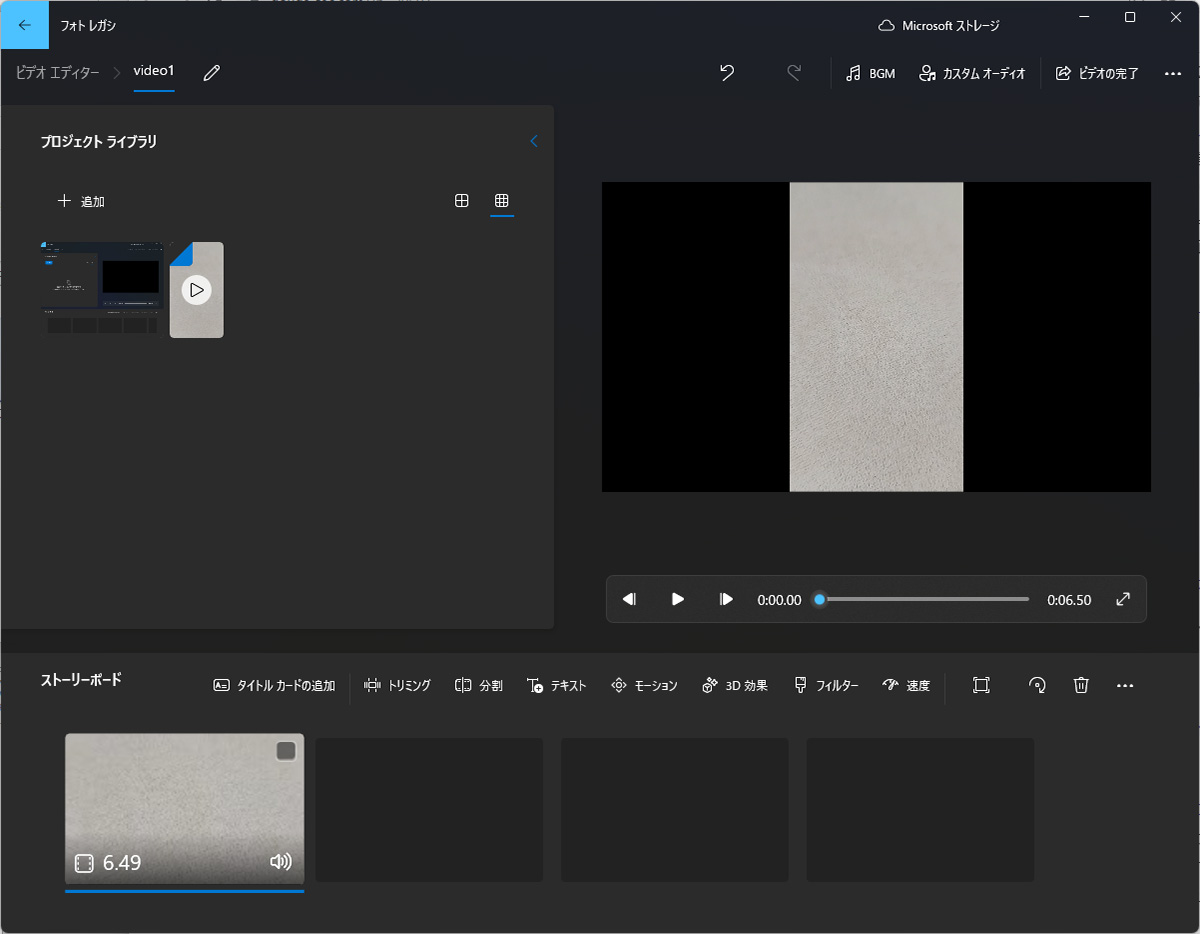
スマートフォンで表示する場合などに縦長の動画を作成したい場合、「縦向きで作成する」を選択することで、縦長の動画を作成できます。
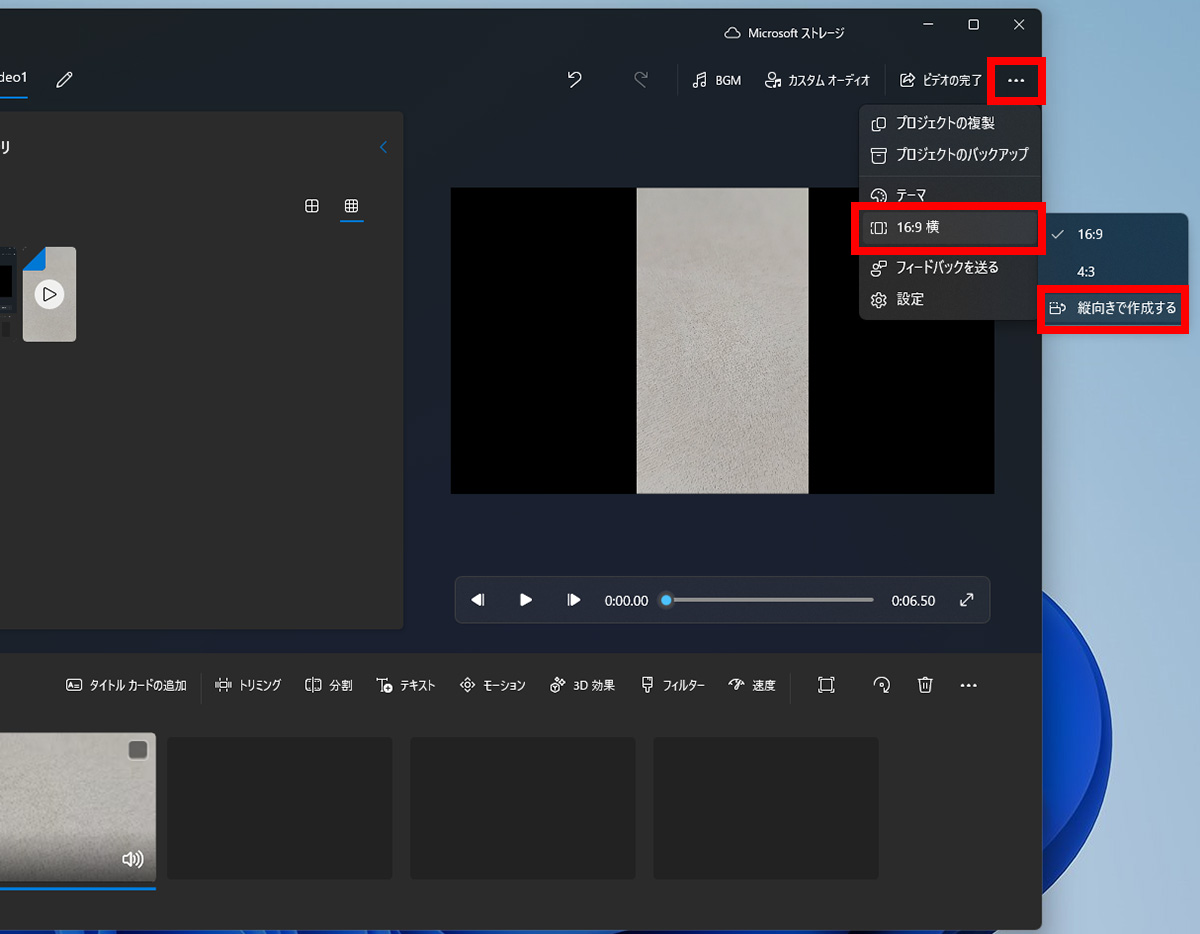
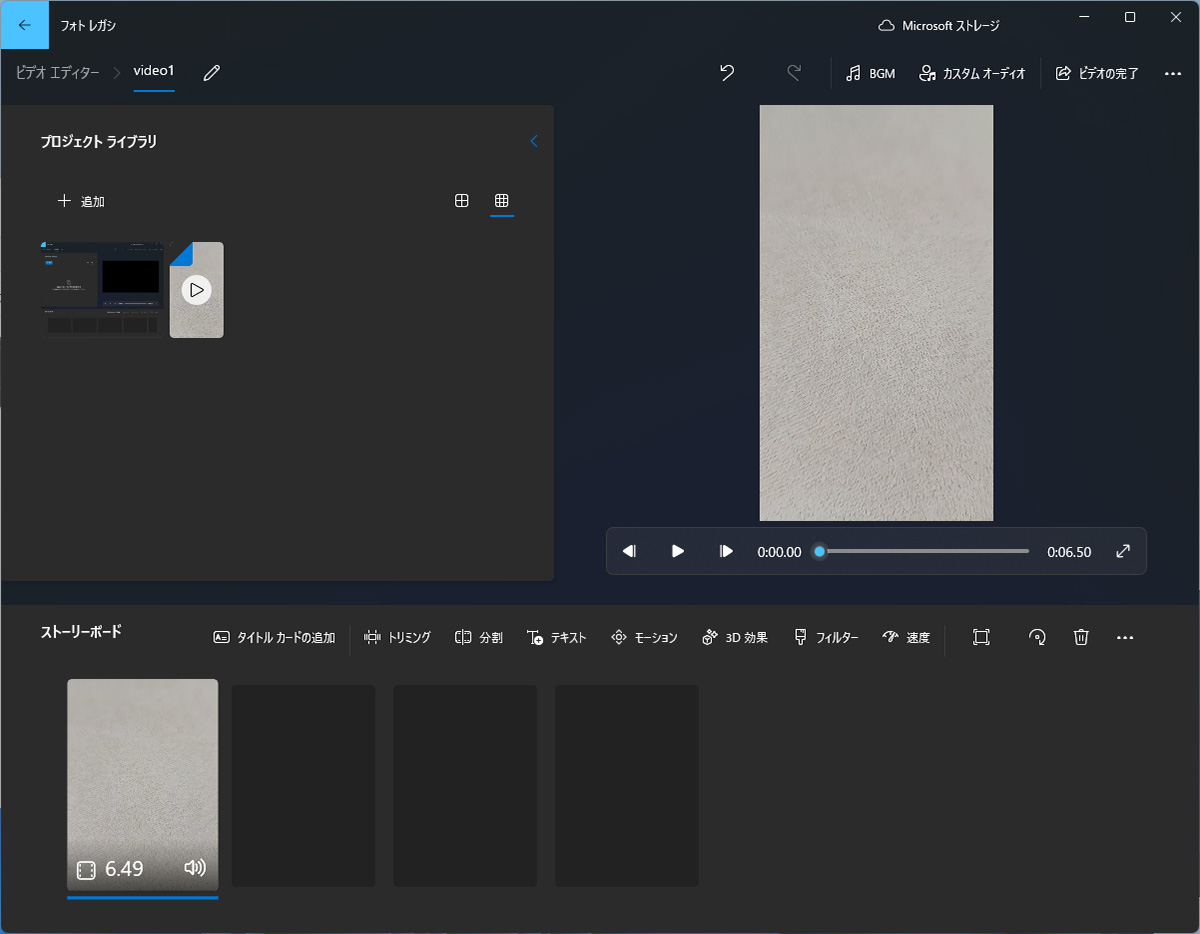
04フォトで出来ないこと一例
- 1. 動的なテロップを加える
- 2. テロップの色やフォント、文字サイズを変える
- 3. 動画に画像や動画を貼り付ける
- 4. ぼかしを加える
- 5. シーンの巻戻しや、一時停止
- 6. 拡大、縮小
- 7. 音声の上書き
- 8. 明るさの調整
4-1.動的なテロップを加える
テロップは決められたパターンの中から選ぶ必要があります。
そのため、文字を回転させたり右から左へ流したりなどの動的効果を加えることができません。
4-2.テロップの色やフォント、文字サイズを変える
色やフォントはパターンで指定されており、文字サイズは自動で調整されます。
4-3.動画に画像や動画を貼り付ける

上図のように、動画ファイルの上に静止画や動画を重ねることはできません。
4-4.ぼかしを加える
範囲に限らず、ぼかしやモザイクをかけることができません。
会社や店舗の軒先で撮影する場合、通行人の映り込みに注意しながら撮影したほうがよいでしょう。
4-5.シーンの巻戻しや、一時停止
巻戻しをしているシーンや動画を一時停止することが出来ません。
商品紹介などで、どうしても一時停止の場面が欲しい場合は、カメラを固定して撮影する必要があります。
4-6.拡大、縮小
モーションという機能を使えば少しの拡大・縮小ができますが、任意の箇所を拡大する等の高度な編集はできません。
必要であれば撮影の際にカメラ本体でズームを行いましょう。
4-7.音声の上書き
いわゆるアフレコなどの音声吹替などはできません。
カスタムオーディオを工夫すれば似たような編集はできますが、カスタムオーディオではパーツ単位で設定できないため編集が難しいかもしれません。
4-8.明るさの調整
動画の明るさや細かな色彩を調整することはできません。
色彩に関しては、フィルター機能を使用すると、あらかじめ用意されているパターンからモノクロやセピア等の色彩調整をパーツごとに行えます。
05Windowsおすすめの動画編集ソフト(無料、有料)
ここまでMicrosoftフォトの機能についてご紹介してまいりました。
簡単な動画編集であれば十分対応できる範囲ですが、本格的に動画を制作する場合、機能不足でやりたいことができない、と感じる方もおられるでしょう。
そうなると本格的に動画編集ソフトの導入を検討することになってきます。
ここではおすすめの動画編集ソフトについて無料、有料含めてご紹介します。
5-1.無料動画編集ソフトのメリット・デメリット
動画編集ソフトを導入するにあたり、まず初めに検討するのは無料の動画編集ソフトではないでしょうか。
無料ソフトのメリットは、なんといっても無料で使えるので費用が発生しない、という点です。
また、有料ソフトを無料で体験できるよう提供している会社もあるので、まずは使い勝手を試してから導入する、といったことも可能です。
デメリットとしては、機能が制限されている場合に自分のやりたい編集ができないことがあったり、編集画面に広告が入ったり、書き出した動画にも宣伝のため使用ソフト名が入ったりすることです。
また、ソフトによっては商用利用が禁止されている場合もあり、使用前に利用規約はよく確認する必要があります。
それでも、簡単な動画やとりあえず使ってみたい、といった場合などには無料ソフトでも十分対応できます。
ここからはおすすめの無料動画編集ソフトをご紹介します。
5-2.無料の動画編集ソフト
DaVinci Resolve
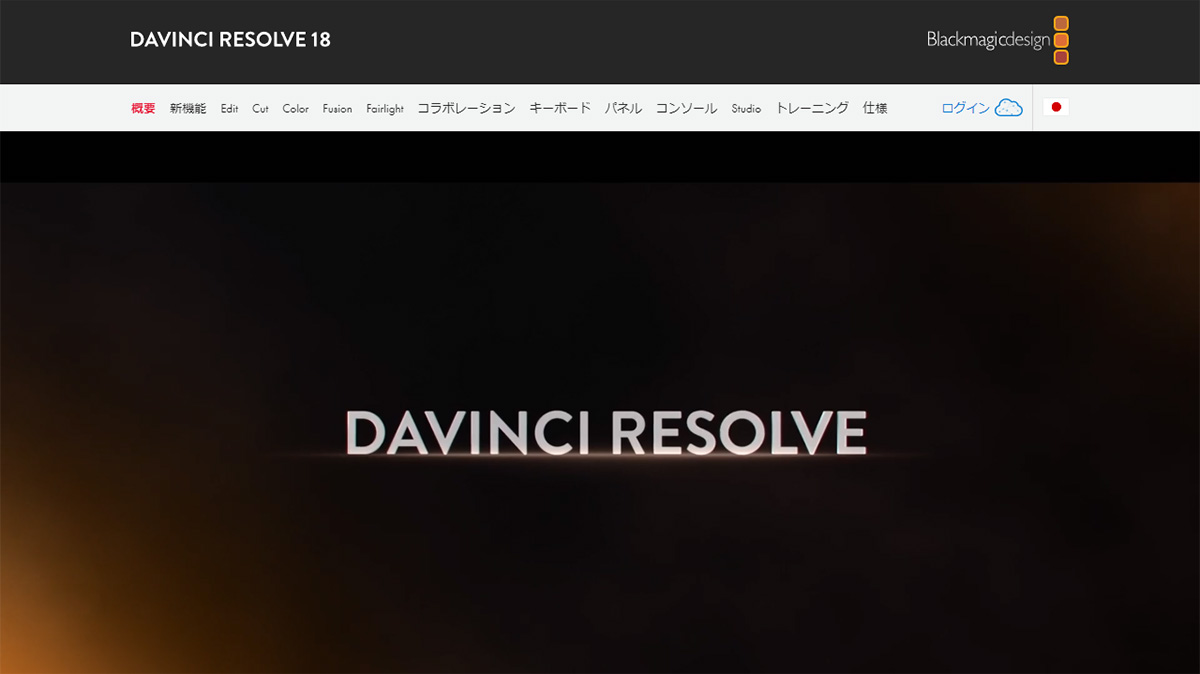
DaVinci Resolveはハリウッド映画でも使用されるプロ向けの動画編集ソフト「DaVinci Resolve Studio」の機能を制限した無償版ソフトです。日本語にも対応しています。
無償版にも関わらず豊富な機能を有し、複数人での動画編集や4K動画にも対応、作成した動画には透かしも表示されません。
とりあえず動画編集ソフトを使ってみたいという場合などにDaVinci Resolveを使用し、機能が不足していると感じたら有償版を購入するなどの使い方が可能です。
また、有償版もサブスクリプション制でなく買い切り型のため、支払いは初回のみで導入しやすい点もおすすめです。
Lightworks
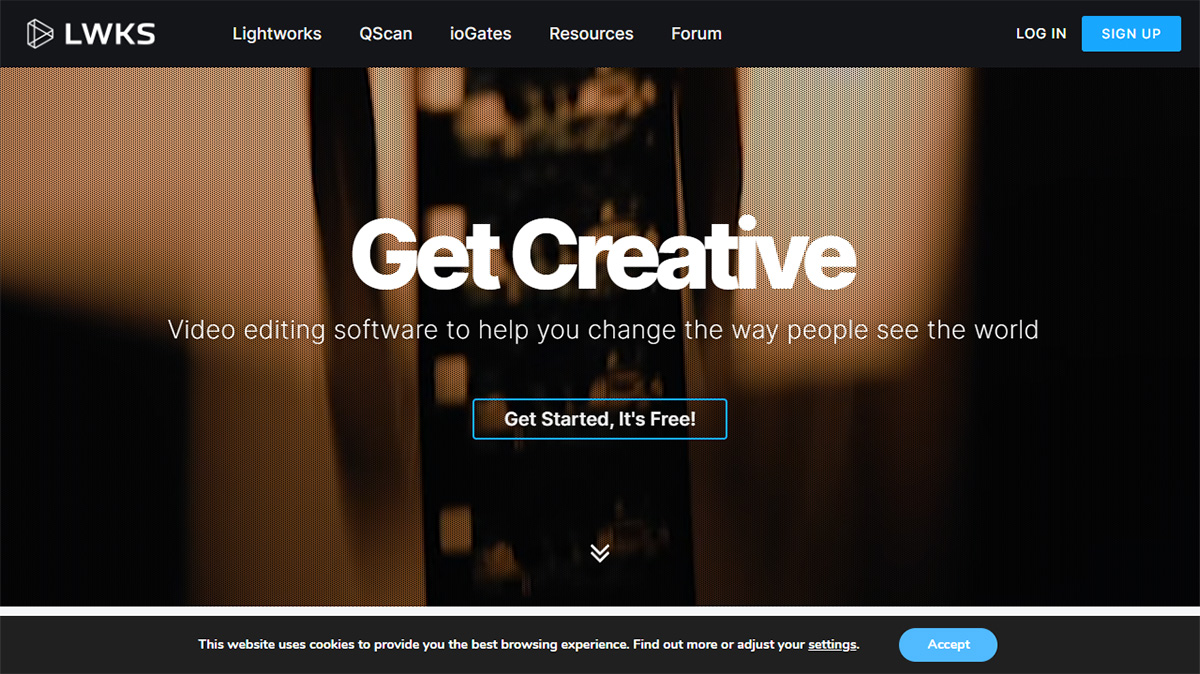
Lightworksは100種類以上のエフェクト機能を搭載したプロ仕様のソフトです。
こちらも有料版が提供されており、無料版は有料版の機能を制限した内容で提供されています。
無料版でも書き出した動画は透かしが入りませんが、解像度は720pまでとなっており、フルHDの動画は出力できません(有料版では可能です)。
フルHDの動画を作成したい場合は、有料版を検討することになります。
Canva
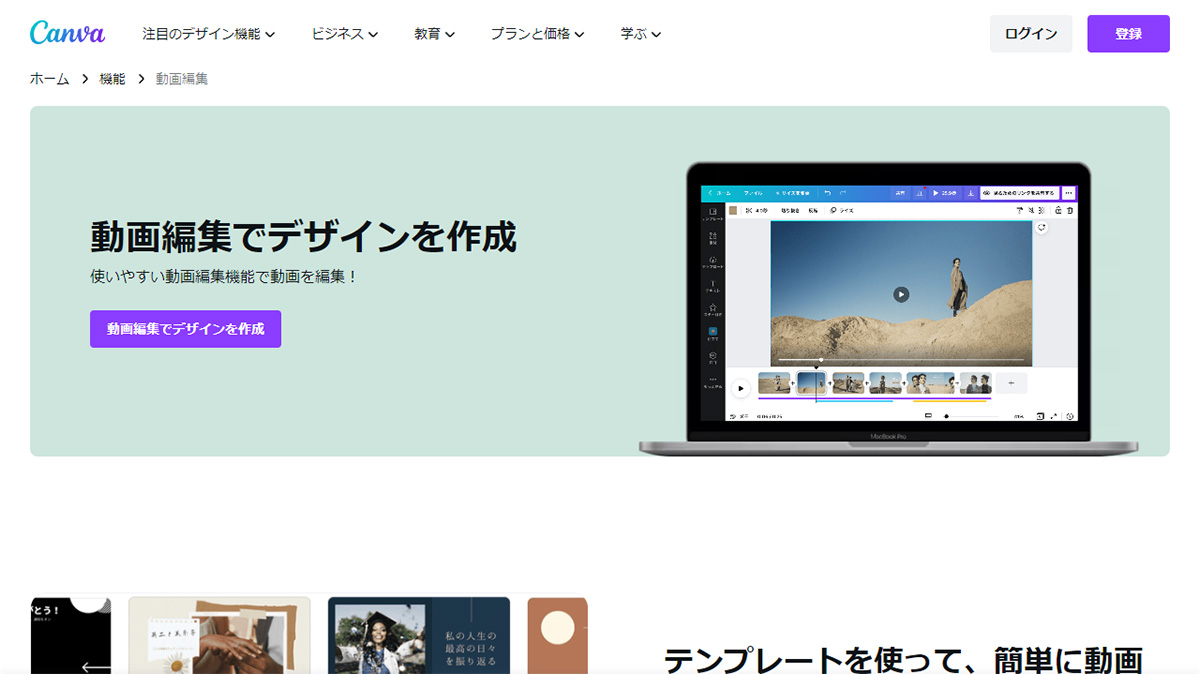
Canva(キャンバ)はこれまでご紹介したインストール型の動画編集ソフトとは異なり、インターネットを通じてオンライン上で編集を行う「オンラインデザインツール」です。
名刺やポスターなどの紙媒体のほか、画像編集やプレゼンテーションのデザイン編集が可能で、動画編集の機能も有しています。
これまでご紹介したソフトはプロユースであるため豊富な機能が搭載されている分、一見ではとっつきにくく学習コストも必要になってきます。
その点Canvaはテンプレートも豊富に準備されており、初心者でも簡単な操作で動画作成が可能になっています。
5-3.有料動画編集ソフトのメリット・デメリット
有料ソフトのメリットは、プロが使用するような高機能・多機能なものが多く、品質の高い動画が制作できることです。
また、ユーザーや提供会社がソフトの使い方についてインターネット上に情報を公開していたり、書籍も発行されていたりするので、使い方に迷ったとしても調べて自己解決できる、という利便さもあります。
デメリットとしては、やはり費用が発生してしまうことでしょう。
買い切り型でも高価であったり、サブスクリプション型で月額費用がかかったりすることもあります。
5-4.有料の動画編集ソフト
Adobe Premiere Pro
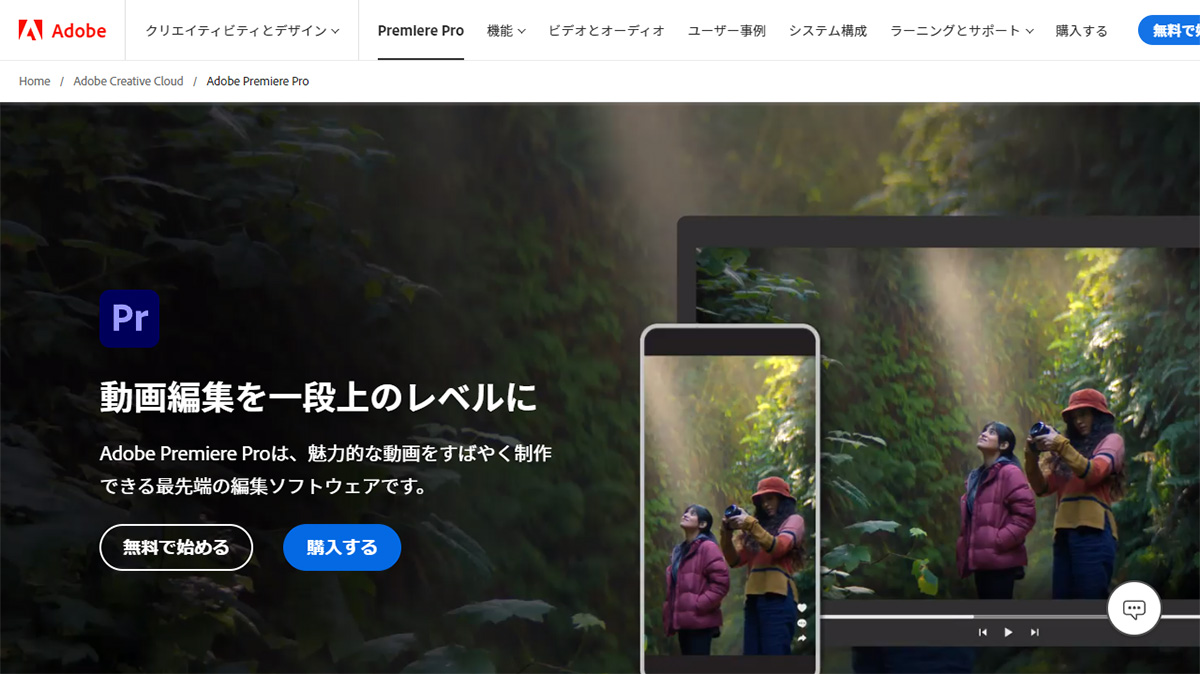
動画編集ソフトで必ず名前が挙がるのがAdobe Premiere Proでしょう。
プロ向けグラフィック編集ソフト大手のAdobe社が提供する動画編集ソフトで、IllustratorやPhotoshopといった他の画像編集ソフトとの互換性も高く、業界標準といってもよいソフトです。
YouTuberからプロまで多く愛用されており、ハウツー情報やセミナーも豊富に存在します。使い方に困ってもすぐに調べて解決できるでしょう。
料金はサブスクリプション制のため、使用したい期間のみ契約する、といった利用方法も可能です。逆に使い続ける限りは料金が発生し続けることになります。
Filmora
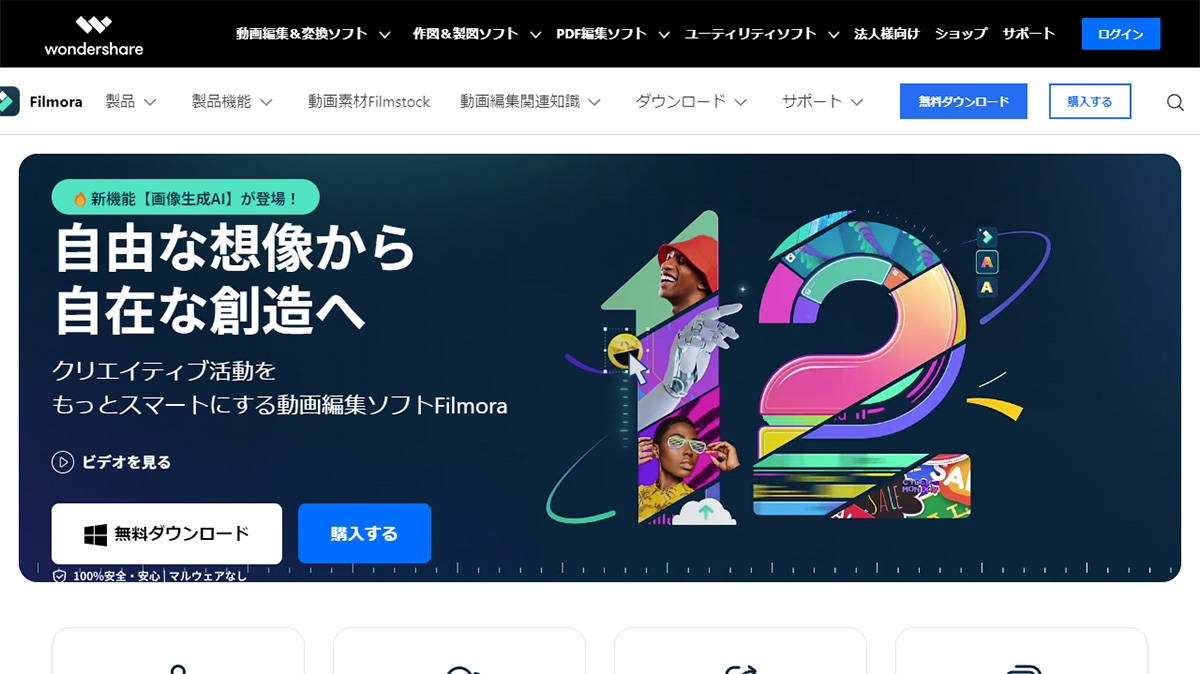
Filmora(フィモーラ)はWondershare社が提供する初心者から中級者向け動画編集ソフトです。
無料版が提供されているので、使い勝手を試してみてからの購入が可能です。
料金は、法人・商用向けには3ヶ月のサブスクリプションプランのほか、買い切り型の永続ライセンスも用意されています。
簡単な操作で動画が編集できるほか、編集方法についての解説動画などチュートリアルも豊富に用意されており、初めての動画編集でも安心です。
PowerDirector
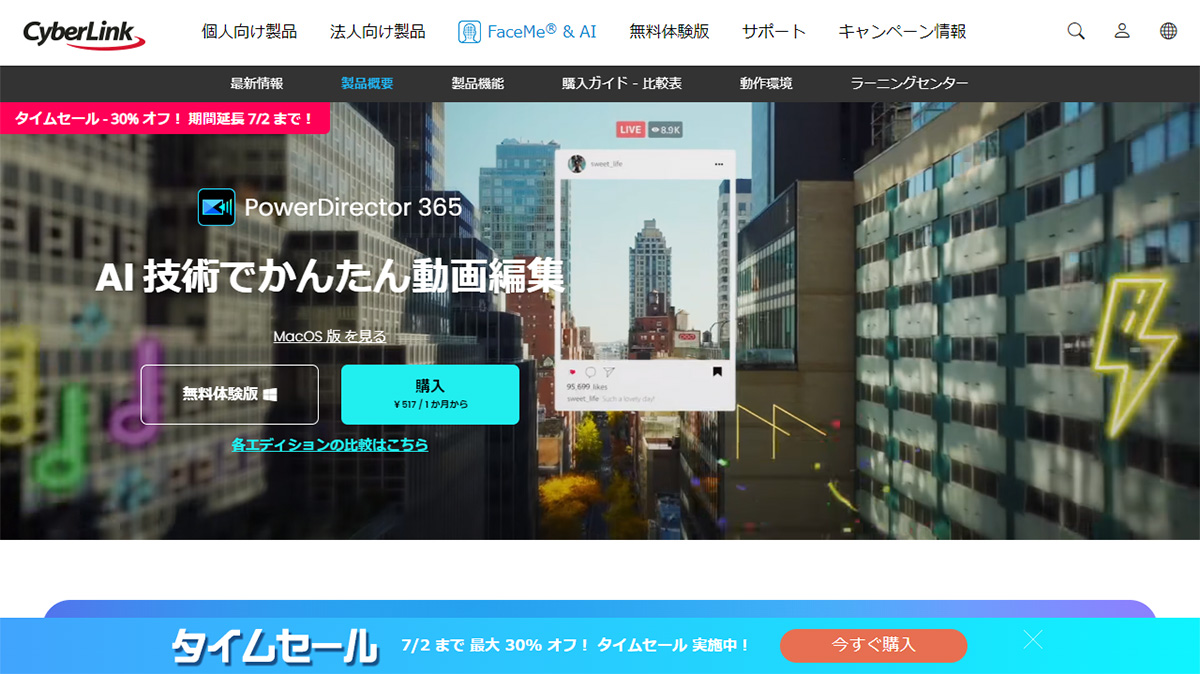
PowerDirectorはサイバーリンク社が提供する動画編集ソフトで、国内販売本数8年連続第1位(※)の動画編集ソフトです。
初心者でも直観的な操作画面で比較的扱いやすく、テンプレートやエフェクト機能、効果も豊富に提供されていてすぐに動画編集が可能です。
料金は複数の買い切り型プラン、1ヶ月から利用できるサブスクリプションプランも用意されています。
無料体験版が提供されているので、こちらも使い勝手を試してから購入しましょう。
06BESTホームページなら簡単に動画を掲載したホームページの作成が可能!
動画の編集方法やソフトについてご紹介してまいりましたが、作成した動画はYouTubeなどのプラットフォームやSNSに掲載するほか、ホームページで活用することでさらに商品やサービスのアピールを行うことが可能です。
また、それらの外部媒体からの問い合わせや商品購入のため、自社ホームページを用意しておくことで相乗効果が狙えます。
当社の提供するBESTホームページであれば、動画の掲載も簡単にでき、インパクトあるホームページの作成が可能です。
ホームページは直観的な操作でたった3つのステップで作成が可能!
サーバー管理やシステムの運用保守といった面倒な作業もすべて料金内に含まれているので、初心者の方にもおすすめのホームページサービスです。
そのほか、お困りでしたらプロによるホームページ制作・動画制作もご依頼いただけます。
お打ち合わせのうえ、お客様にぴったりのプランを無料でご提案いたしますので、お気軽にご相談ください。
BESTホームページは現在無料体験も実施中です。
無料体験から有料プランに自動で移行してしまうことはありません。ですので、安心してBESTホームページをお試しいただけます。
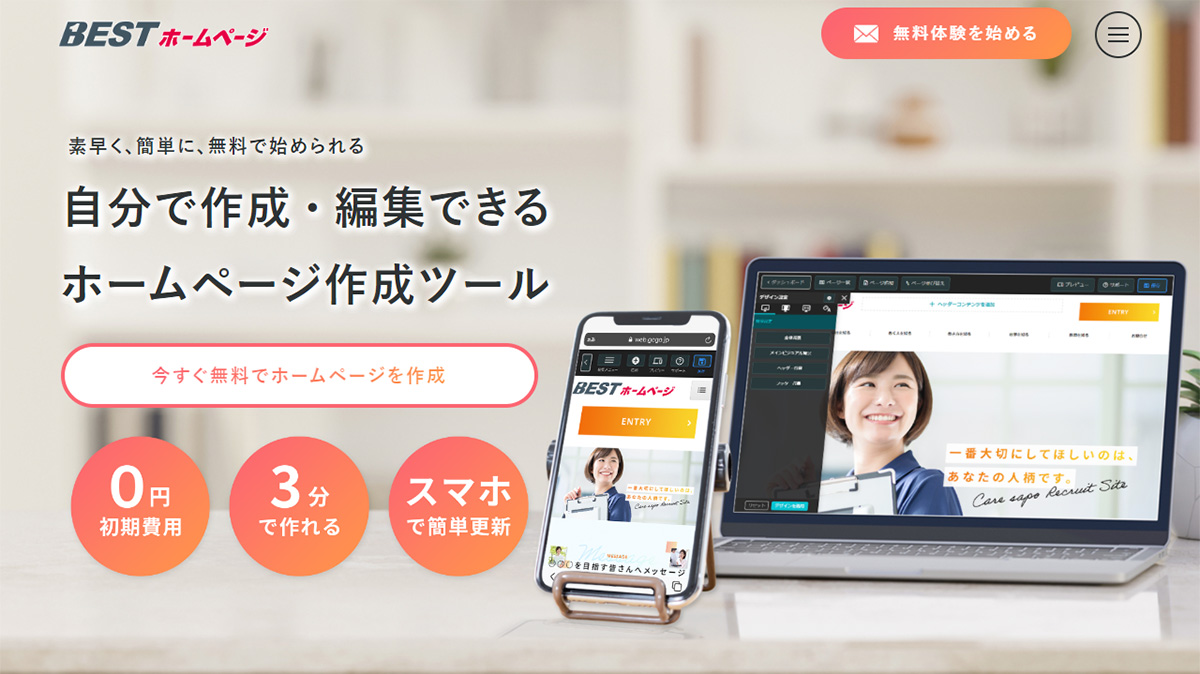
ぜひホームページ作成についてはBESTホームページのご利用をご検討ください。
05まとめ
動画というと以前は見るのも作るのも敷居が高いイメージでしたが、現在では技術や端末の発展と普及により身近なものになり、ご自身でも作成が可能になっています。
言葉では言い表しづらい情報も動画であれば伝わりやすく、身近になった今こそビジネスへの活用のタイミングといえるでしょう。
ご自身での動画編集は慣れるまでは難しいと感じるかもしれませんが、ご紹介したMicrosoftフォトであれば、操作は比較的簡単なので初心者でも使いやすいソフトです。
余分な部分をカットしたり、いろんなシーンを組み合わせたりするだけの動画でも、ホームページに加えると、見映えが良くなります。
難しく捉えずに、ぜひ一度試してみてはいかがでしょうか。
以下の記事も合わせてお読みいただくとより動画コンテンツをご理解できます。ぜひご覧ください。
動画が簡単に活用できるホームページ作成・編集サービス
| 「動画を使って商品・サービスをアピールしたい」 |
| 「求職者に会社の雰囲気を伝えたい」 |
| 「専門知識はないけど、更新は自社で行いたい」 |
そんなご要望にお応えするのが、BESTホームページです。
BESTホームページは、驚くほど誰でも簡単にホームページの編集・更新ができる「クラウド型CMS(コンテンツ・マネジメント・システム)」が搭載されています。
BESTホームページでは、ホームページの背景やトップページのメインビジュアルに、動画を活用することが可能です。
また、差し替えなどの編集作業はいつでも気軽に更新できます。
お困りの時は、電話・メールでしっかりサポート!忙しくて更新できない時は、更新代行サービスもご利用いただけます。
ご希望の方は、動画作成も当社でお受けできます。
しっかりと作り込んだ動画を使いたい、ドローン撮影を活用したダイナミックな動画を作りたい、このような方はぜひお問合せください。
| ✔ | お客様のご要望にぴったりのホームページをご提案します! |
| ✔ | ホームページ作成後も万全のサポート体制で運用をご支援します! |
相談・お見積もりは、もちろん無料です!
オンラインでの打ち合わせや相談も承っておりますので、お気軽にお問合せください。
― この記事を書いた人 ―