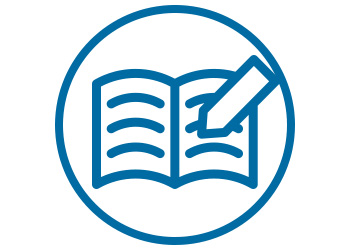Googleサイトを使ったホームページの作り方から注意点まで徹底解説

公開日:2023/2/28
最終更新日:2024/3/29
近年Googleサイトを利用する方が増え、社内の情報共有ツールとして活用する場面も見受けられるようになりました。
これからGoogleサイトの導入を検討している方は、どのように使っていけばいいのか疑問に思うのではないでしょうか。
そこで今回は、Googleサイトについて、基本操作や使い方を含めたホームページ作成手順を解説します。
なお、ホームページ作成をご検討なら、BESTホームページをご検討ください。
01Googleサイト(Google Site)とは?
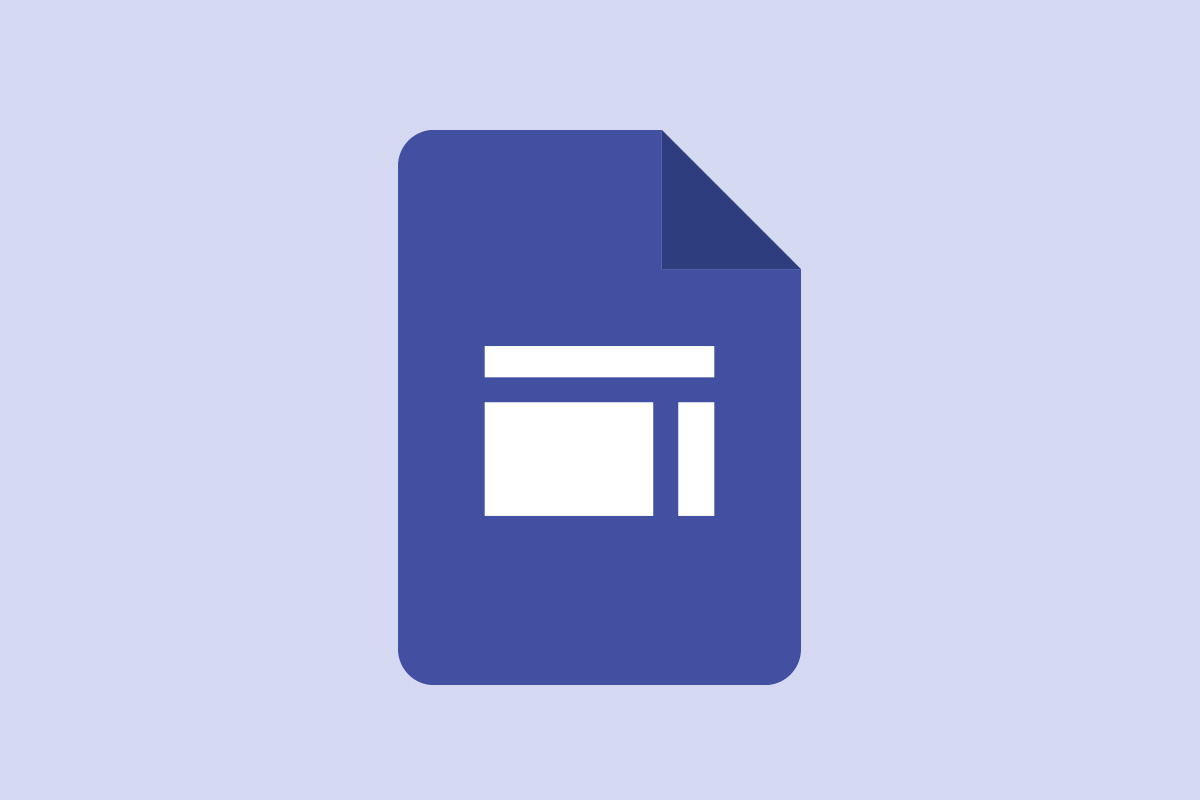
Googleサイトとは、Googleが提供しているHTML・CSS不要でホームページが作成できるツールです。
2008年2月8日よりGoogleサイトが公開されて以降、これまでに数々のアップデートが行われてきました。
2024年3月時点でのGoogleサイトの機能および特徴は、以下のとおりです。
- ✔完全無料で利用可能
- ✔閲覧対応ブラウザはGoogle Chrome・Firefox・Microsoft Edge・safari
- ✔編集対応ブラウザはGoogle Chrome・Firefox
- ✔保存容量・ファイルサイズに制限なし
- ✔テンプレートテーマが豊富
- ✔下書きと公開機能あり
- ✔問い合わせフォームの追加
- ✔レスポンシブデザイン対応
- ✔Googleドライブ対応
- ✔独自ドメイン設定可能
- ✔G Suiteを利用すると閲覧制限を付与可能
Googleが提供しているドキュメントやスプレッドシートと同様に、Googleサイトも完全無料で利用できるのが最大の特徴です。
以前のGoogleサイトでは、保存容量・ファイルサイズに制限がありましたが、最新のバージョンでは無制限になっています。
また、他のGoogleが提供しているツールとの互換性もあり、ドキュメント・スプレッドシートの埋め込みも可能です。
他にも、Googleサイトを自社メディアとして運用・認知度向上などを図りたいときは、独自ドメインの設定ができます。
02Googleサイトを使ったホームページ事例
Googleサイトはさまざまなシーンで活用できます。
今回は、Webサイト・掲示板・社内ポータルとしての使い方について見ていきましょう。
2-1.①Webサイト

GoogleサイトはPowerPointやKeynoteに類似する操作感があり、直感的にWebサイト作成が可能です。
- ✔公開テスト用Webサイト
- ✔イメージ共有のためのサンプルサイト
- ✔一般的なWebサイト
以上のようなWebサイトに活用ができるので、幅広い用途として使えます。
テンプレートテーマが豊富なので、ホームページ作成初心者の方でも作りやすい設計です。
2-2.②掲示板

Googleサイトは社内の連絡を共有するための掲示板として活用もできます。
閲覧者がコメントできるよう権限を設ければ、双方向のコミュニケーションができるので、より活発的な掲示板に仕上げられるでしょう。
以前のバージョンのGoogleサイトでは、お知らせ機能を使えば、簡単に時系列順に投稿を確認できました。
現在のバージョンではお知らせ機能はないため、掲示板の形にするには少しだけ作業が必要です。
レスポンシブデザイン対応なので、パソコンだけでなくスマホやタブレットから掲示板の確認ができる点は魅力といえます。
2-3.③社内ポータル

社内ポータルは、自社保有の情報にアクセスするWebサイトを指し、情報共有に特化した掲示板のようなイメージを持つとわかりやすいでしょう。
本来、社内ポータルを作成するとなると手間がかかるものですが、Googleサイトでは比較的簡単に作成できます。
HTML・CSSといったプログラミング言語の知識は不要なので、どなたでも社内ポータルが作成可能です。
社内ポータルでは最新情報を掲載するのが重要になるため、運用・更新の操作がしやすいGoogleサイトはまさに最適なツールといえるでしょう。
03Googleサイトの基本的な使い方
Googleサイトは難しい操作はなく、誰でも簡単に使いこなすことができるでしょう。
ここでは基本的な使い方について解説するので、Googleサイトを利用する際の参考にしてください。
3-1.Googleアカウントにログイン・サイト作成
Googleサイトを利用するにはGoogleアカウントが必要になるため、持っていない方は新規作成しましょう。
Googleアカウントを作成後にログインし、公式サイトをクリックしてください。
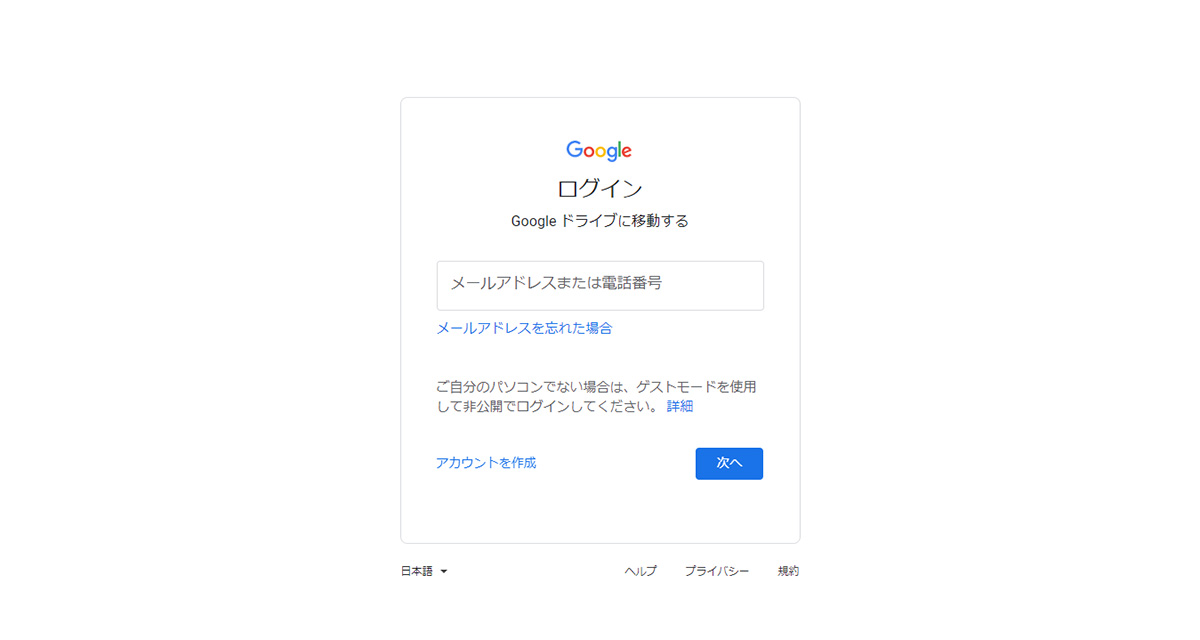
クリック後、画面中央に案内文が表示されますので、中央にある「OK」ボタンをクリックしましょう。
「OK」を押下すると新しいGoogleサイトのバージョンで、すぐにサイト作成の画面に遷移します。
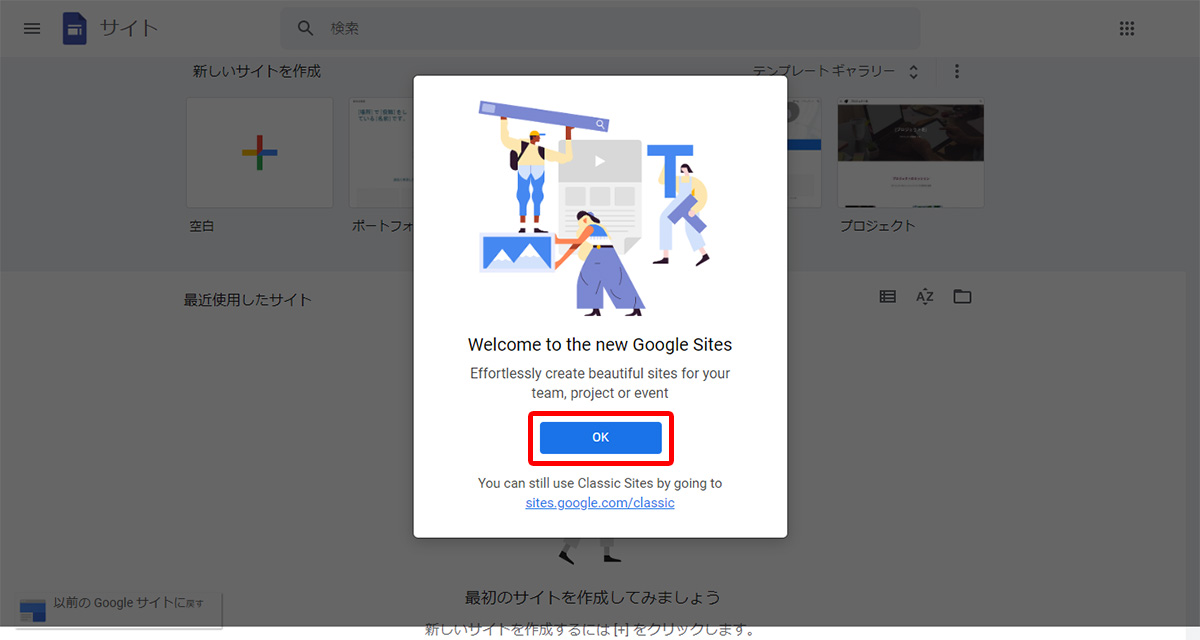
画面上部「新しいサイトを作成」から、一番左にある「+」ボタンをクリックします。
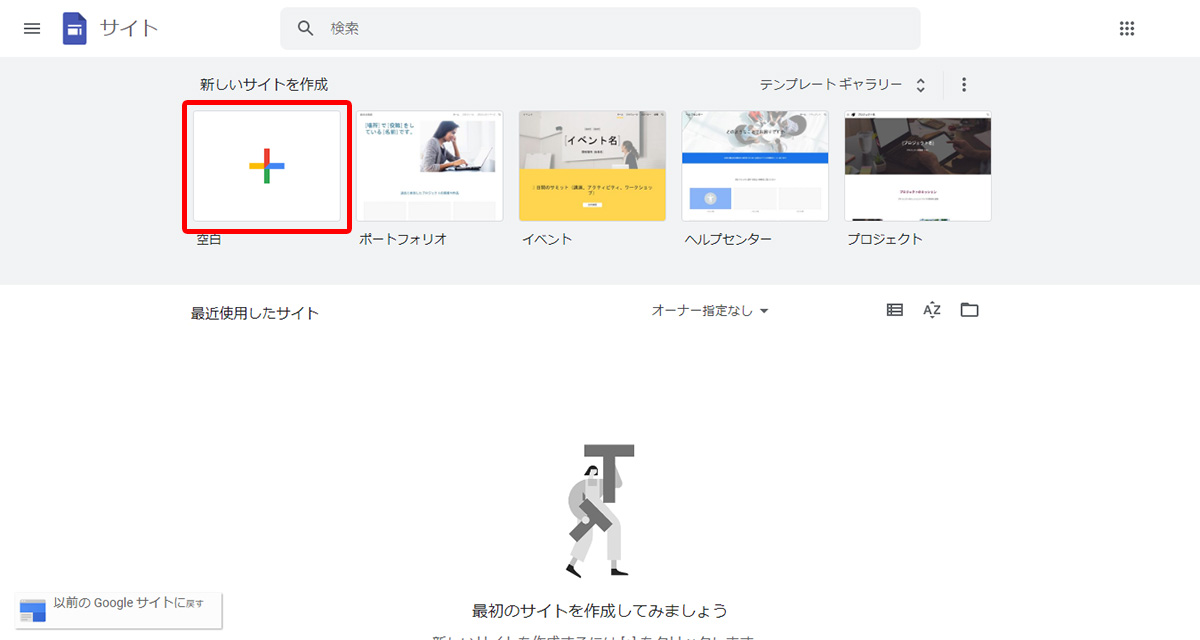
サイト作成画面に遷移します。
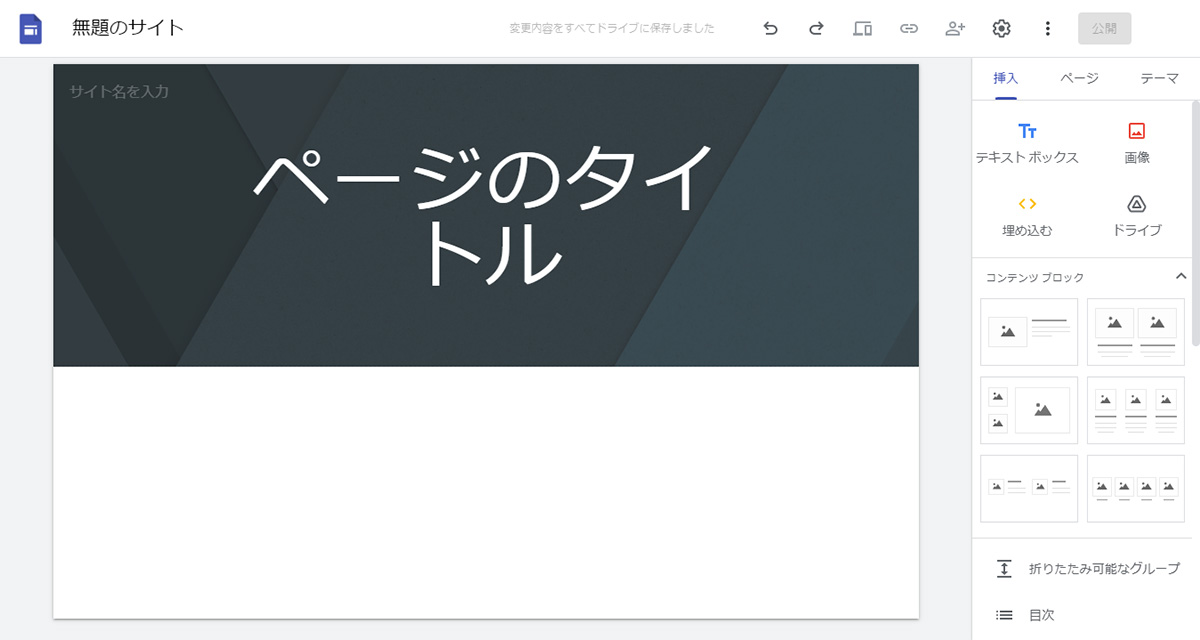
3-2.Googleサイトを作成
Googleサイト作成画面は、PowerPointやKeynoteのようなインターフェースで、使ったことがある方ならスムーズに操作に慣れるでしょう。
基本的にはサイドバーから利用したい要素を選び、必要項目を入力するだけでサイトができあがります。
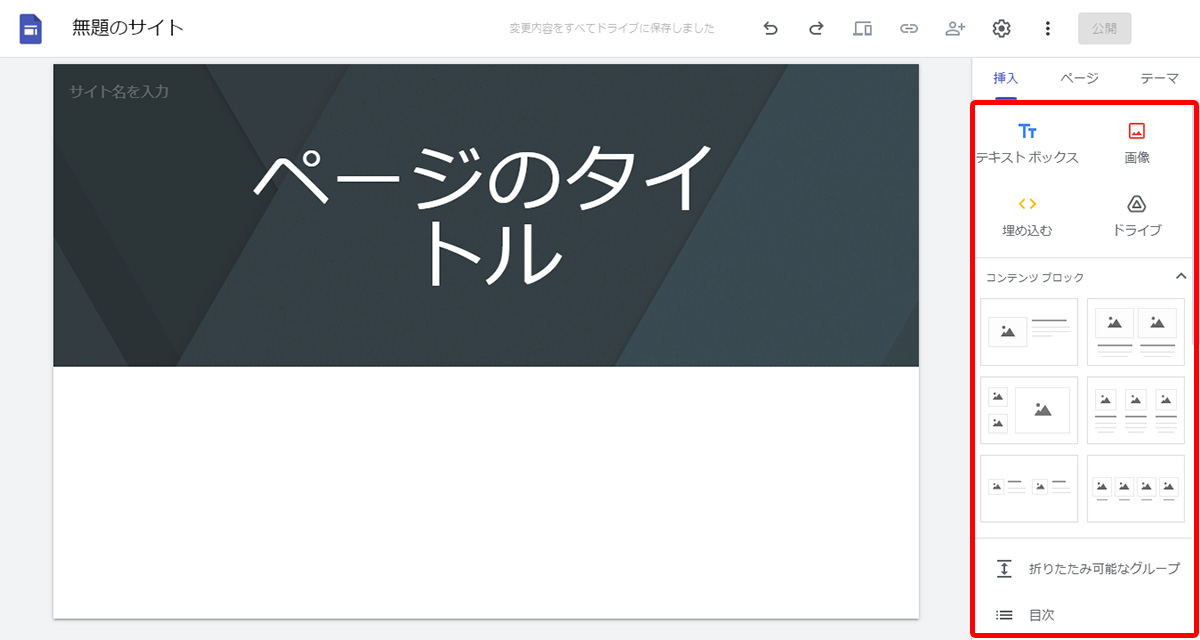
他のホームページ作成ツールとは違い、Googleが提供しているツールと連携が可能な点が特徴です。
GoogleスプレッドシートやGoogleフォームなどの設置ができるため、情報共有がしやすいよう工夫ができます。
さらに、新しいバージョンのGoogleサイトではGoogleドライブからアップロードもできる点も魅力です。
04Googleサイトでおさえておくべき基本操作
Googleサイトは直感的な操作でホームページを作れるとはいうものの、具体的な操作方法について知りたい方もいるでしょう。
ここでは、Googleサイトでおさえておくべき基本操作についてご紹介しますので、ぜひ参考にしてください。
4-1.コンテンツの配置
GoogleサイトではGoogleが提供しているツールのほか、YouTubeやカレンダー、地図といったコンテンツも使用できます。
右側のメニューにある挿入という項目を開くと、各コンテンツが表示されるので、使いたいものをクリックしましょう。
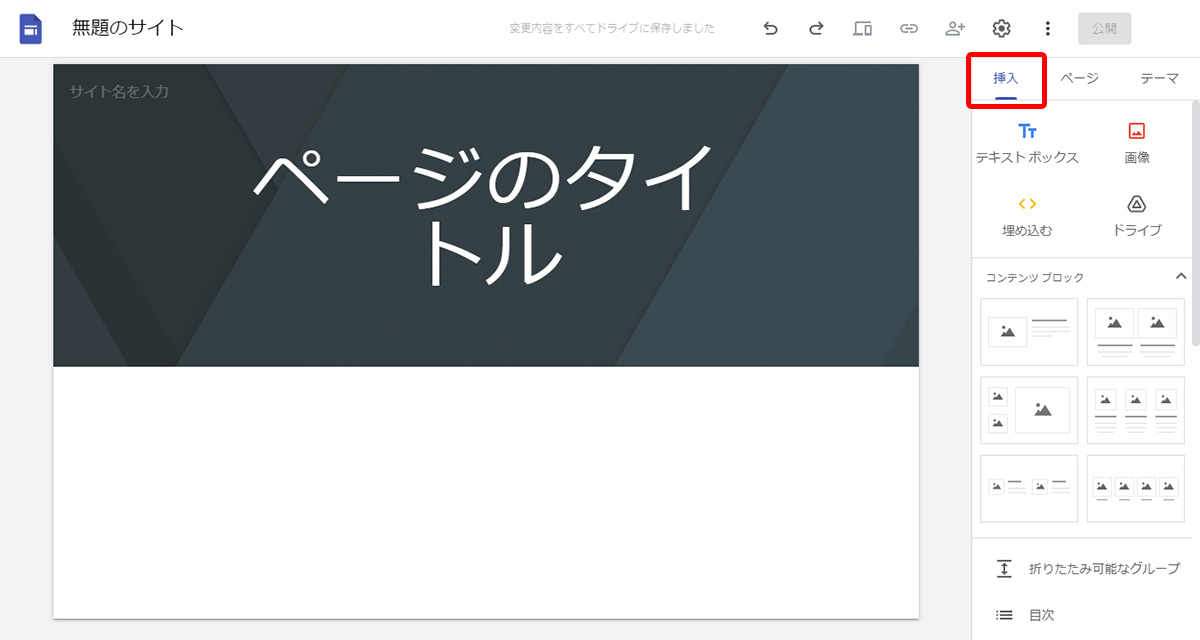
例えば、「テキストボックス」をクリックすれば、左側の画面に直接テキストを入力できるボックスが表示されます。
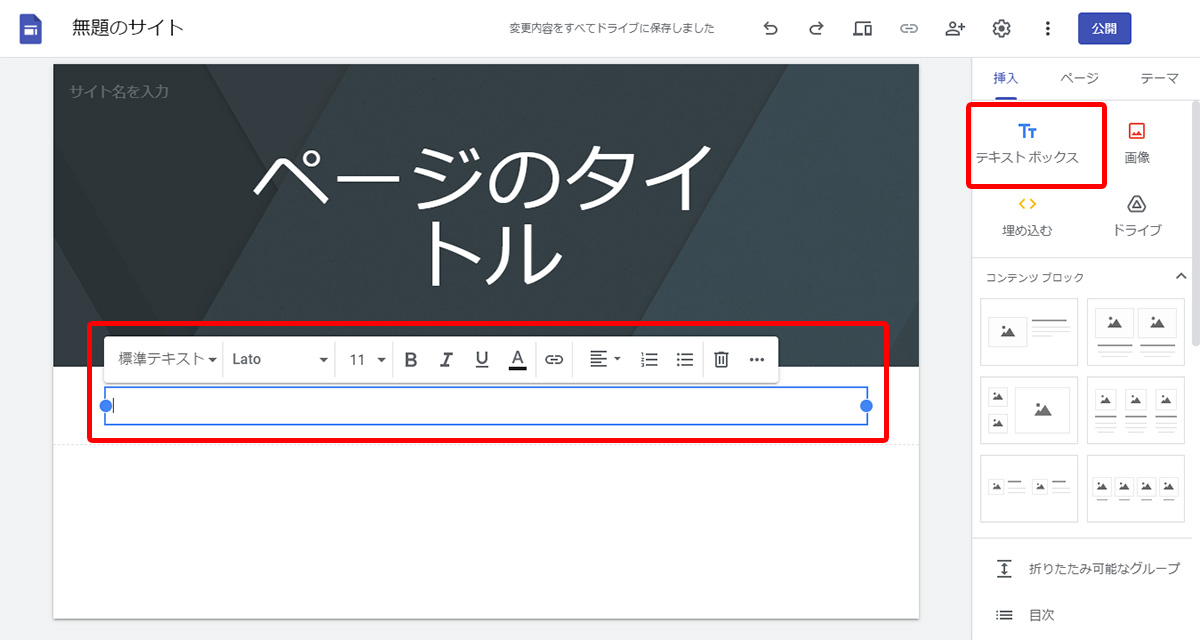
「画像」を利用する際は、パソコン内にあるファイルから選択する、あるいはGoogleドライブから選択することが可能です。
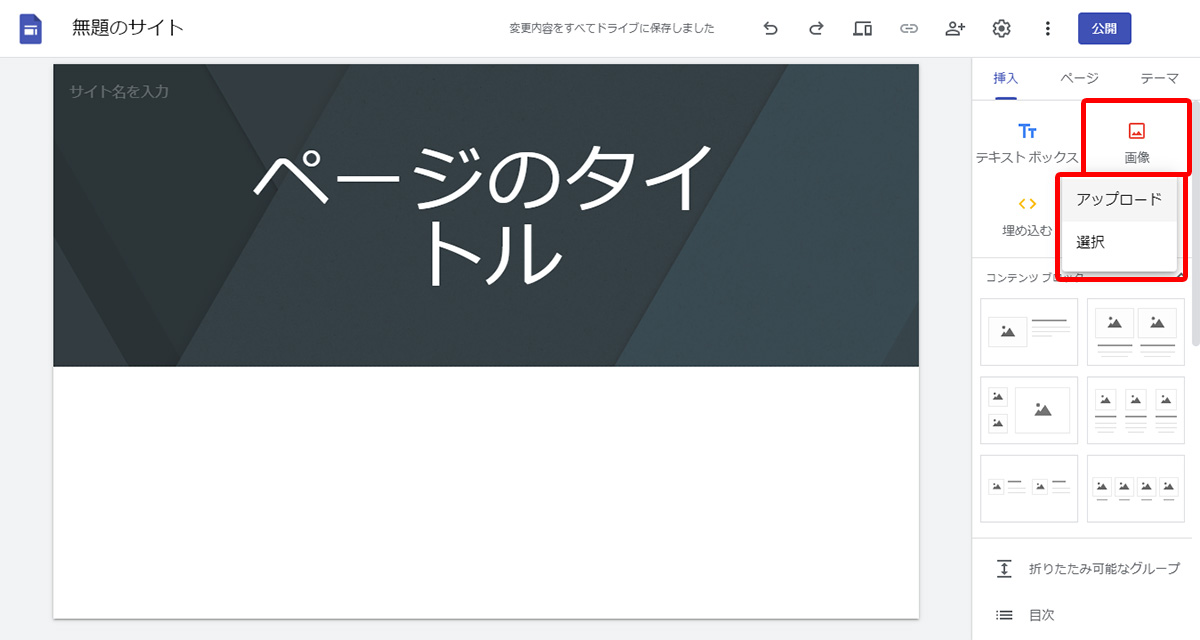
コンテンツブロックの項目では、画像+テキストのデザインテンプレートが選択できます。
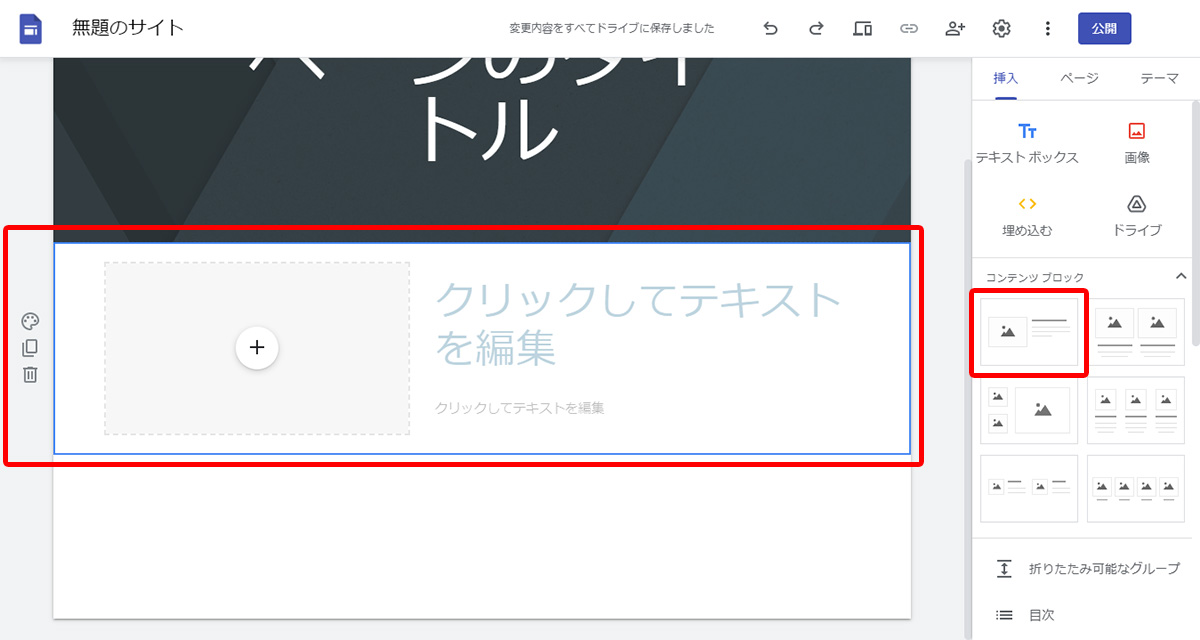
用途に合わせて好きなデザインを選んで、見やすくカスタマイズしましょう。
4-2.ページの追加
カテゴリごとにページを分けたい、あるいはページごとの情報を整理したい場合には、複数のページに分割するのが一般的です。
ここでは、Googleサイトのページ追加方法について見ていきましょう。
まず、右側のメニューから「ページ」という項目を選択し、右下にある「+」のボタンにカーソルを合わせ、「新しいページ」をクリックしましょう。
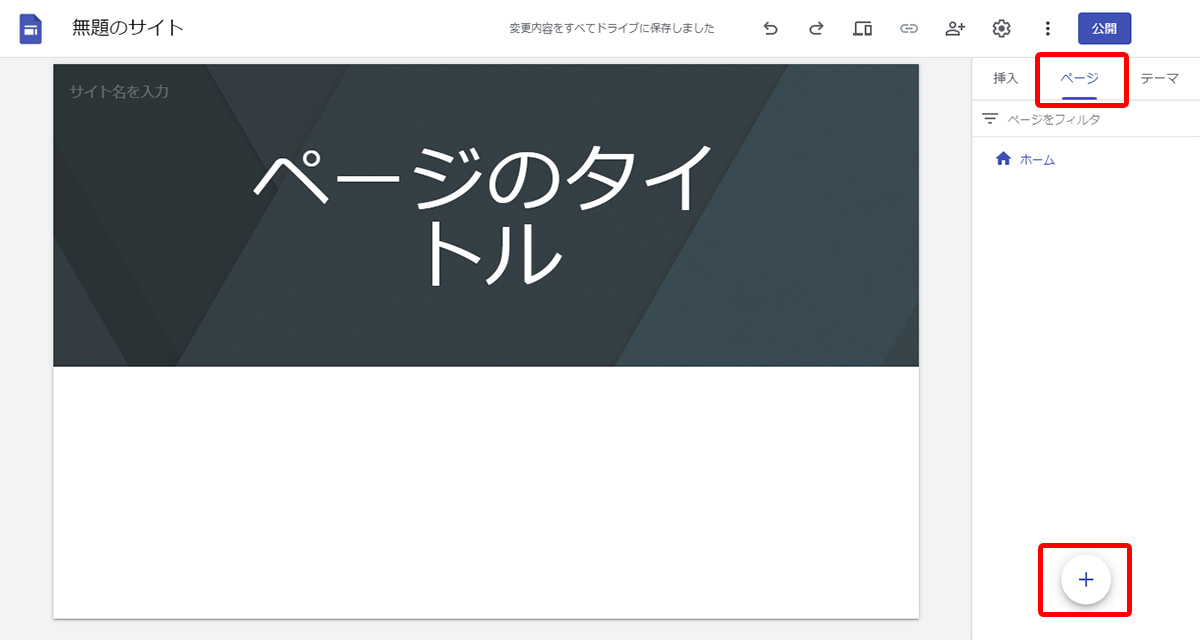
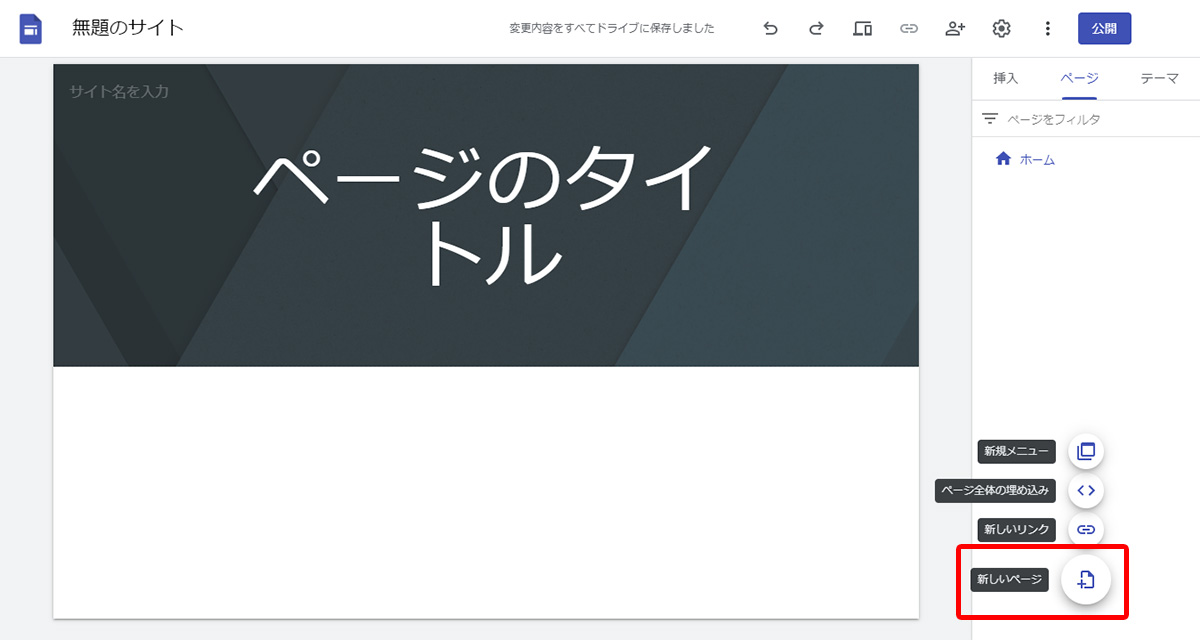
そうすると、画面中央に新しいページというボックスが表示されるため、ページ名を入力して完了をクリックすると完了です。
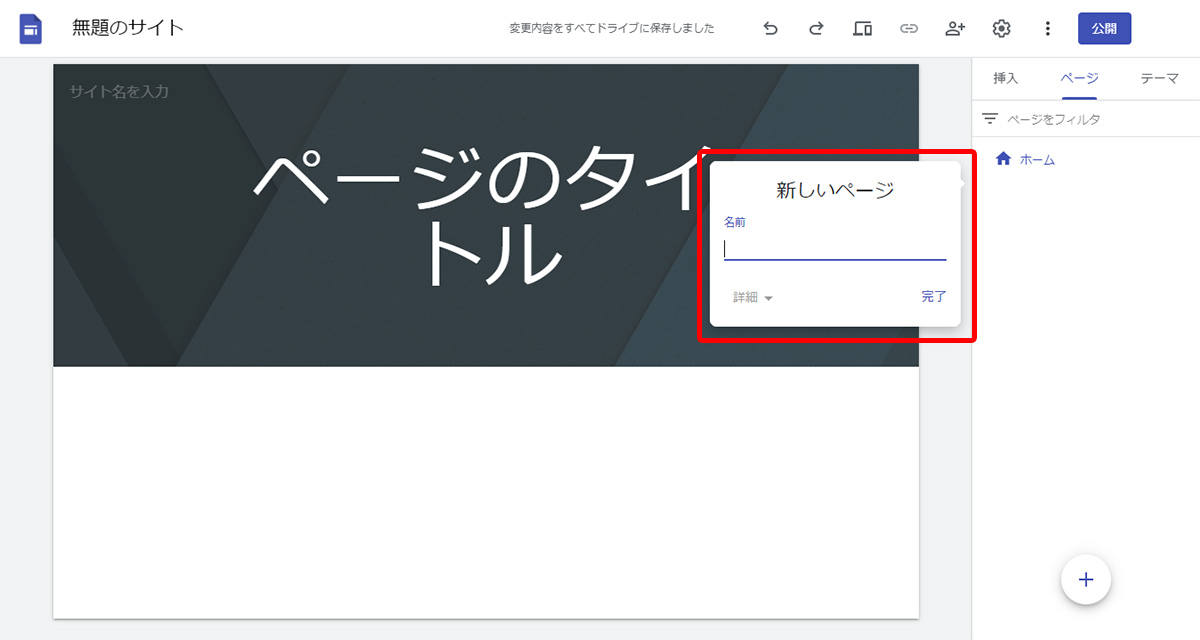
右側のメニューの「ページ」という項目から切り替えることもできますが、
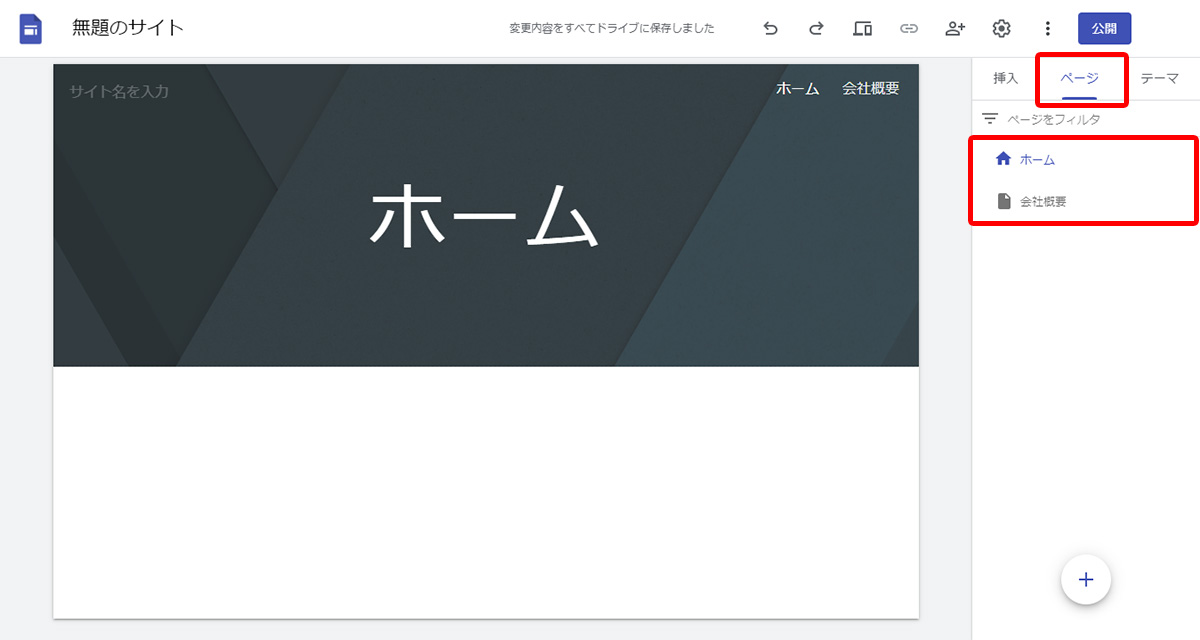
画面上に設定しているグローバルメニューをクリックすることでも、編集ページが切り替えできます。
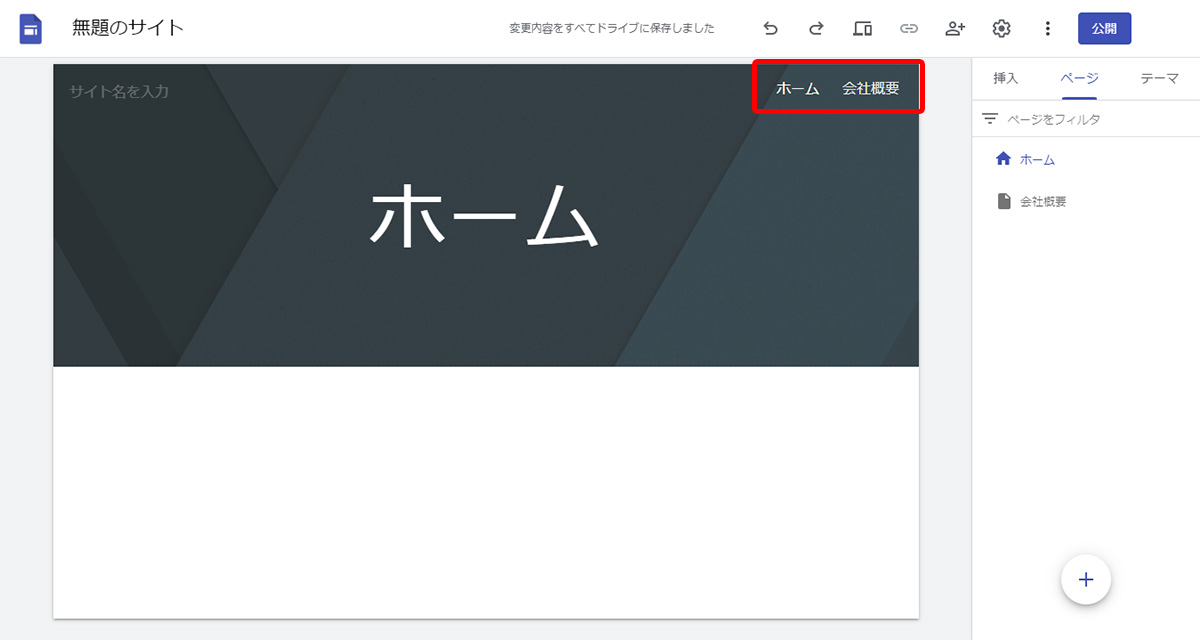
該当ページ名をクリックすれば遷移するので、ご自身の好きなほうで切り替えて編集を行ってください。
4-3.テーマの設定
Googleサイトのデザインは、テーマの設定から変更可能です。
2023年現在では、6種類のテンプレートテーマが存在し、それぞれでカラーやフォントの変更ができます。
テーマを設定する場合は、画面右にあるメニューの「テーマ」を選択し、好きなテンプレートをクリックしてください。
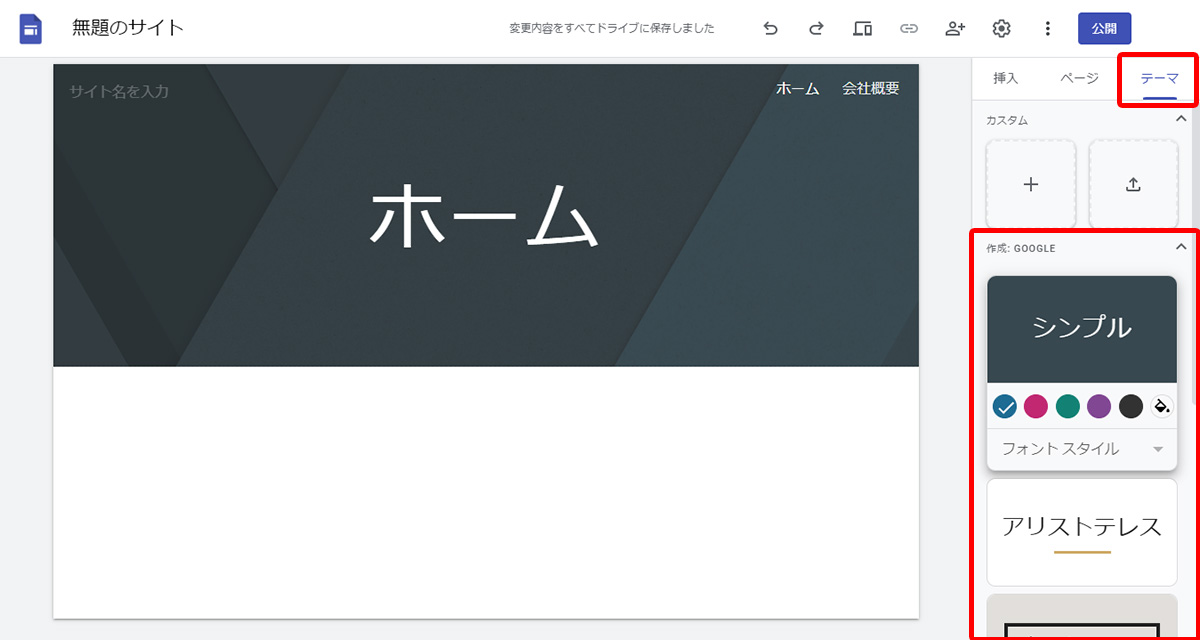
テーマをクリックすると、カラーとフォントスタイルの選択画面が表示されるので、好みに合わせてカスタマイズしましょう。
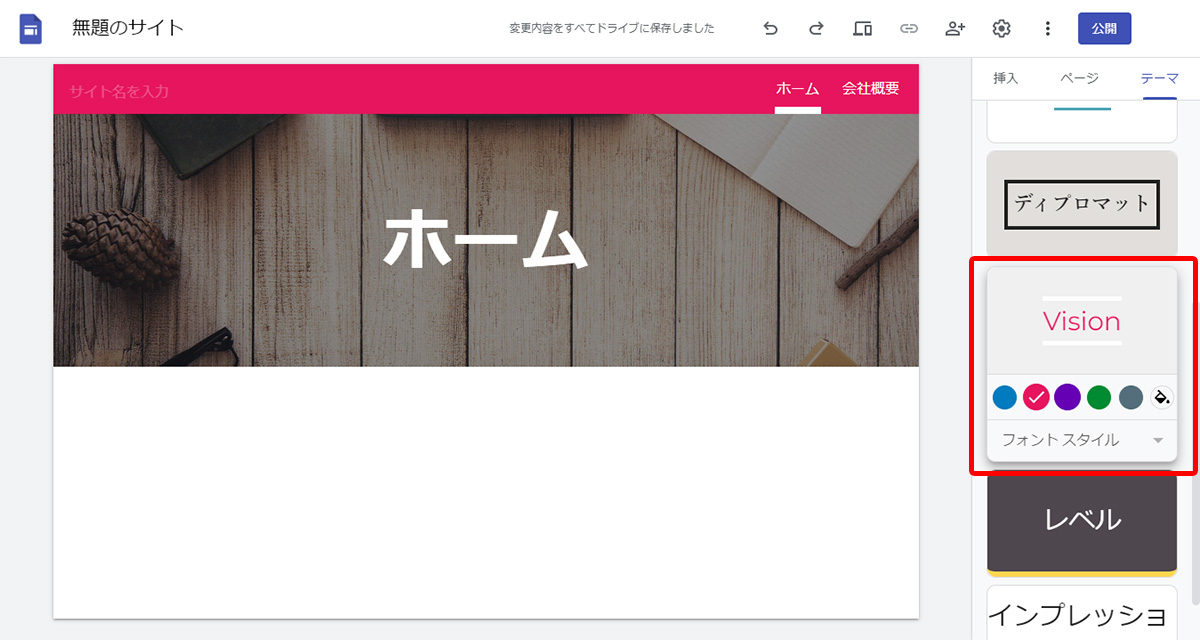
カスタマイズ後は、画面左ですぐに反映されるため、イメージ通りにできているかプレビューのように確認しながら設定可能です。
より自分好みのテーマを作りたいなら、カスタムの項目から設定しましょう。
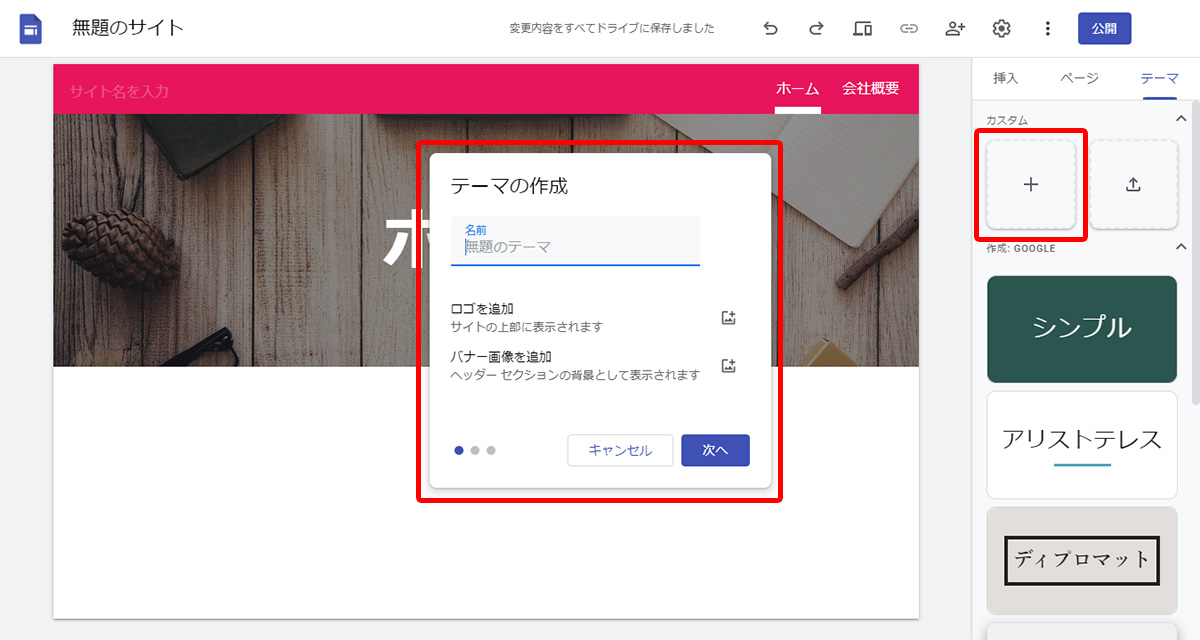
4-4.編集者の追加
編集者の追加をすると、チームで共同作業を行うことができます。
追加する場合は、画面上部にある人型のアイコンのマークをクリックしてください。
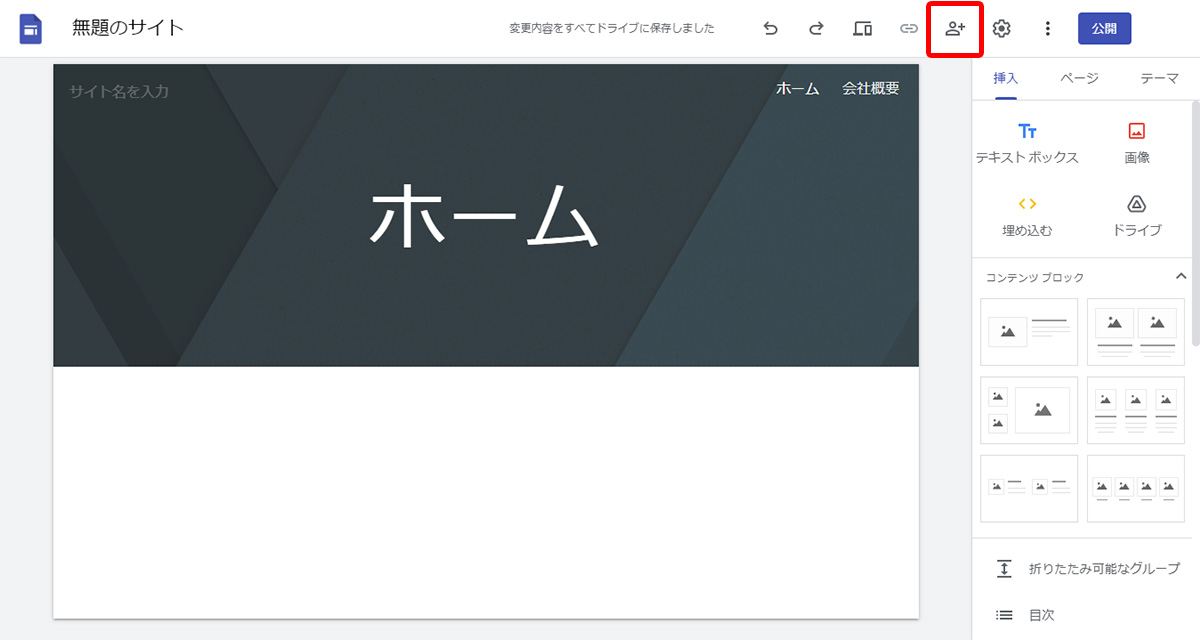
すると、共有メニューが開くので、ユーザーやグループを追加するか、「一般的なアクセス」にある制限付き項目を変更しましょう。
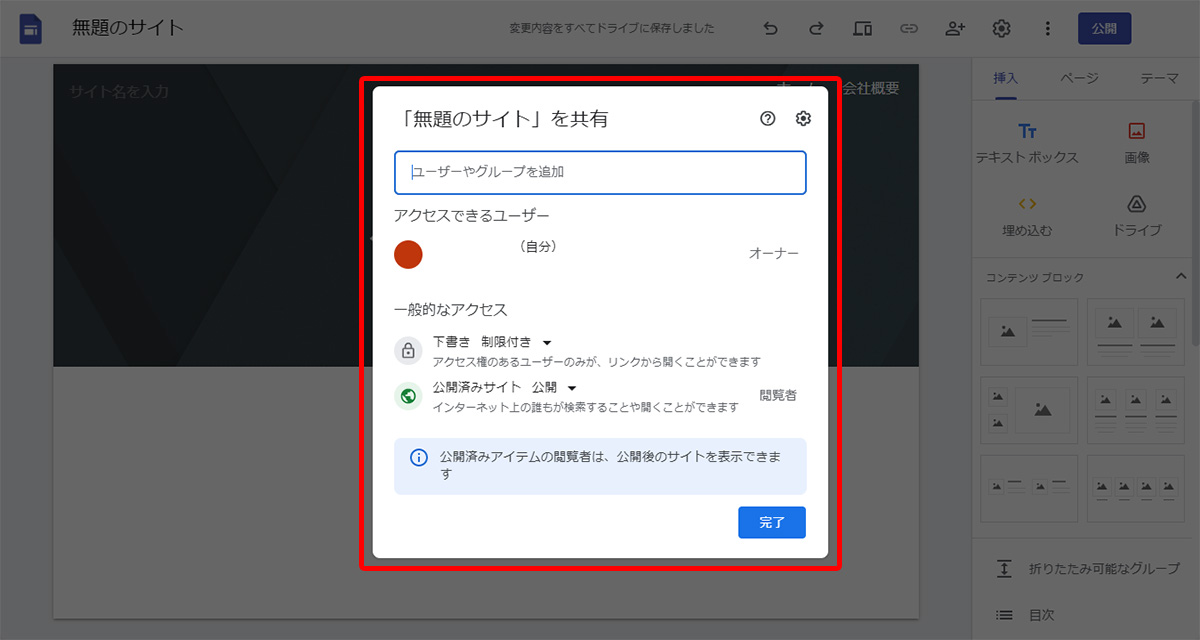
「リンクを知っている全員」に変更すると、リンクを知っている方なら誰でも編集できるようになります。
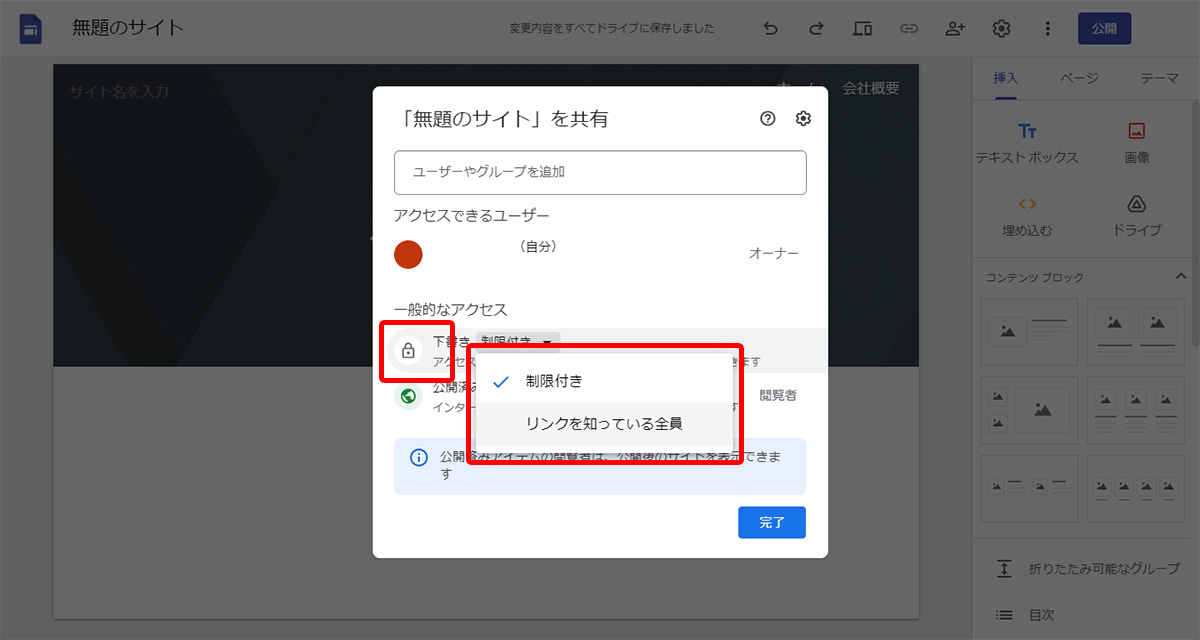
オーナー以外の編集者に、サイトの公開やアクセス権限の変更、共同編集者の追加を行われたくない場合もあるはずです。
その際は、共有メニューの右上にある歯車のアイコンをクリックし、表示されている項目のチェックボックスを外しましょう。
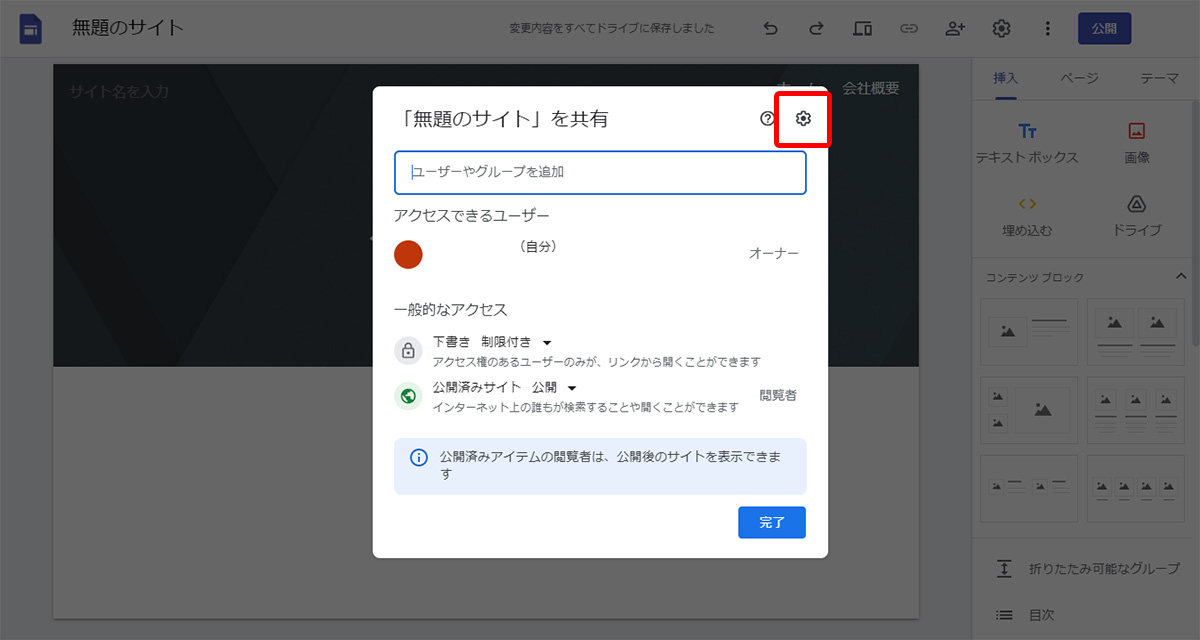
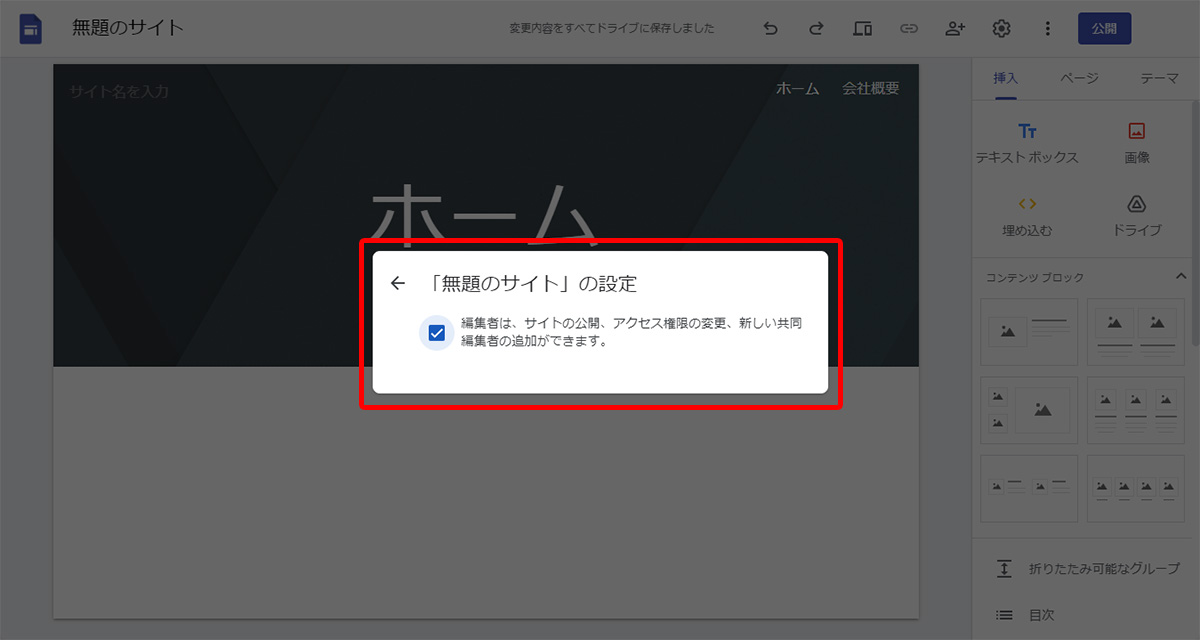
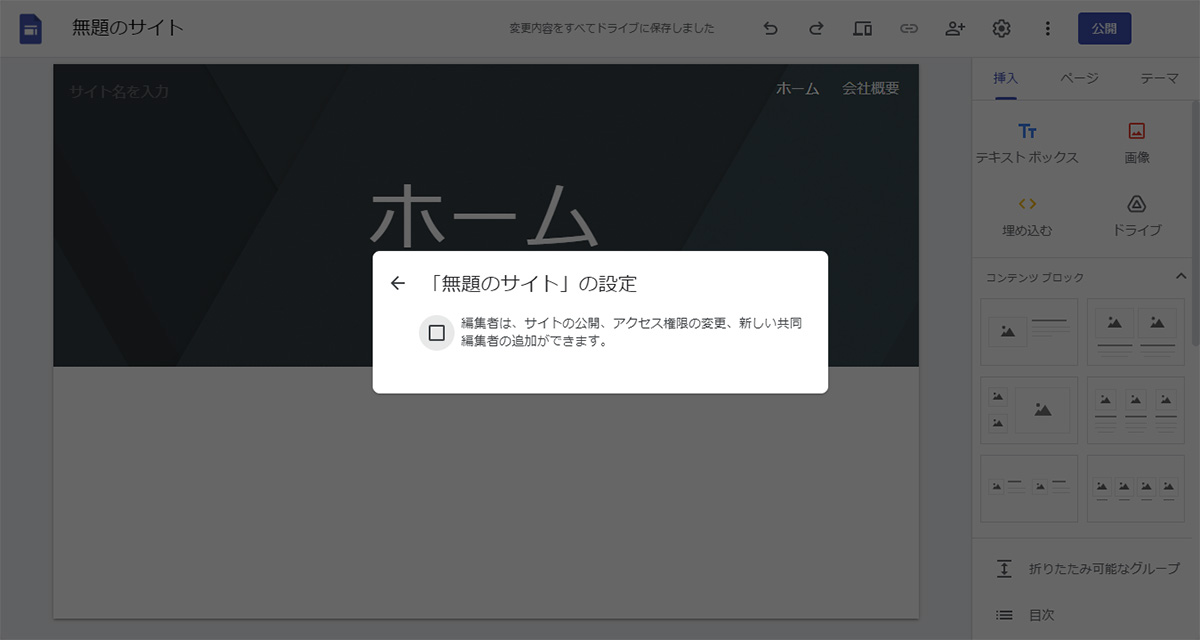
4-5.Webサイトの公開
Webサイトが完成したら、右上にある「公開」ボタンをクリックし、
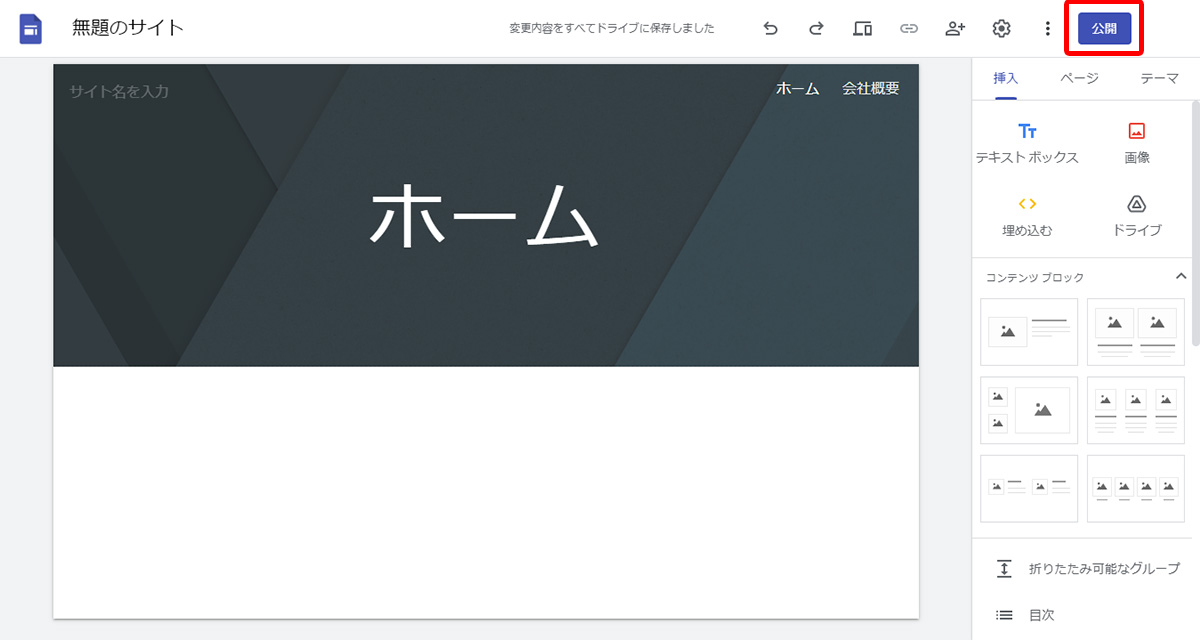
- ✔ウェブアドレス
- ✔カスタムドメイン
- ✔サイトを閲覧できるユーザー
- ✔検索の設定
以上の設定を行います。
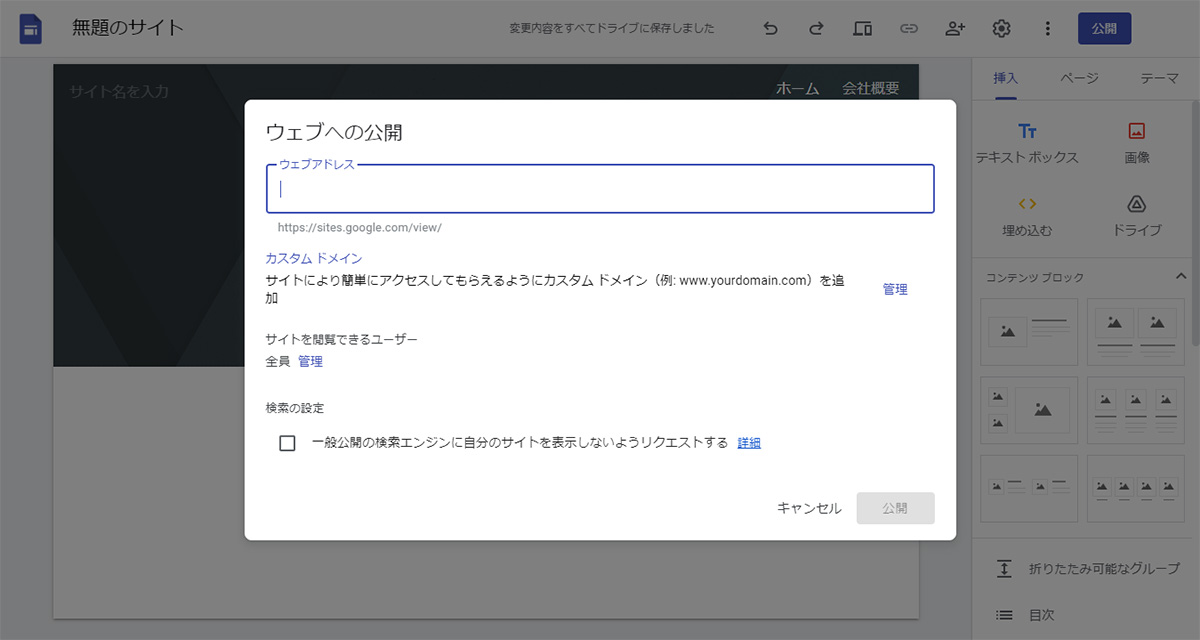
なお、ウェブアドレスについては、使用可能な文字列の場合は、入力欄右側にチェックマークがつきます。
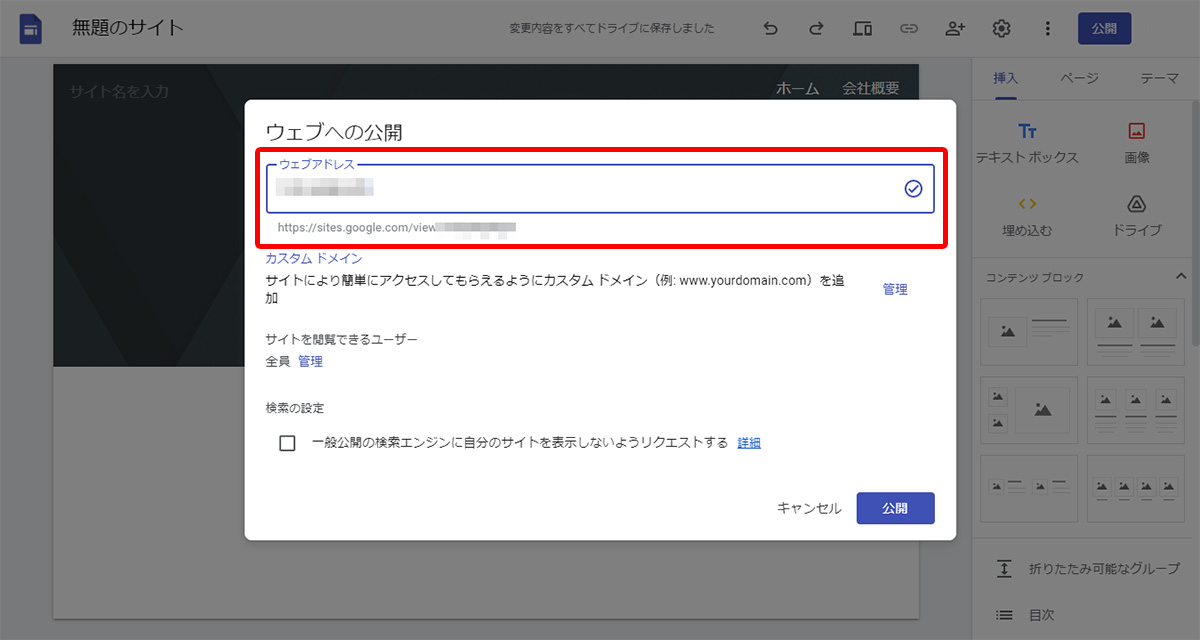
掲示板や社内ポータルサイトとして使うため、検索エンジンには表示されないようにしたいなら、検索の設定のチェックボックスにチェックを入れましょう。
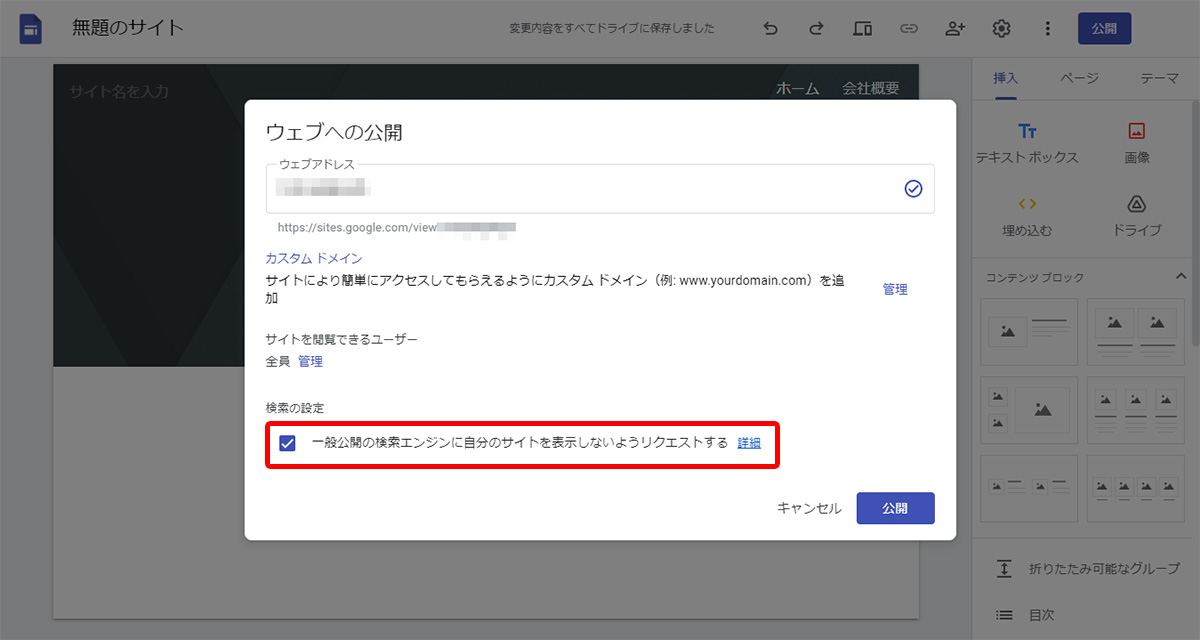
設定を終えたら、再度右下にある「公開」ボタンをクリックして完了です。
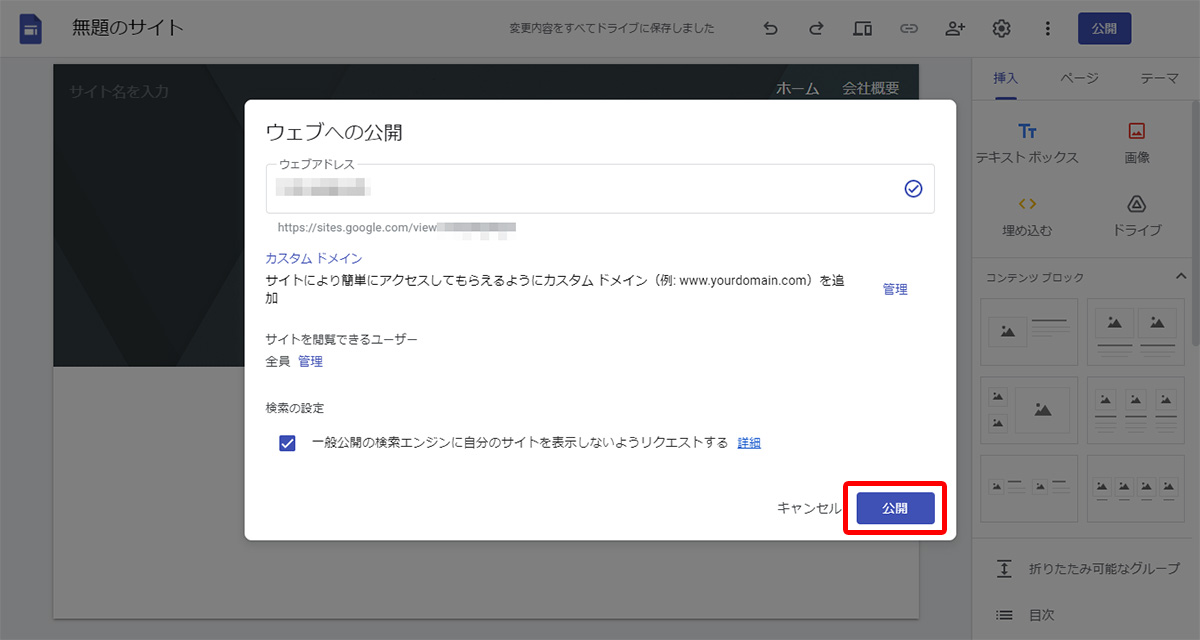
公開後、画面右上にある「公開」ボタン横にあるプルダウンから、公開の停止ができます。
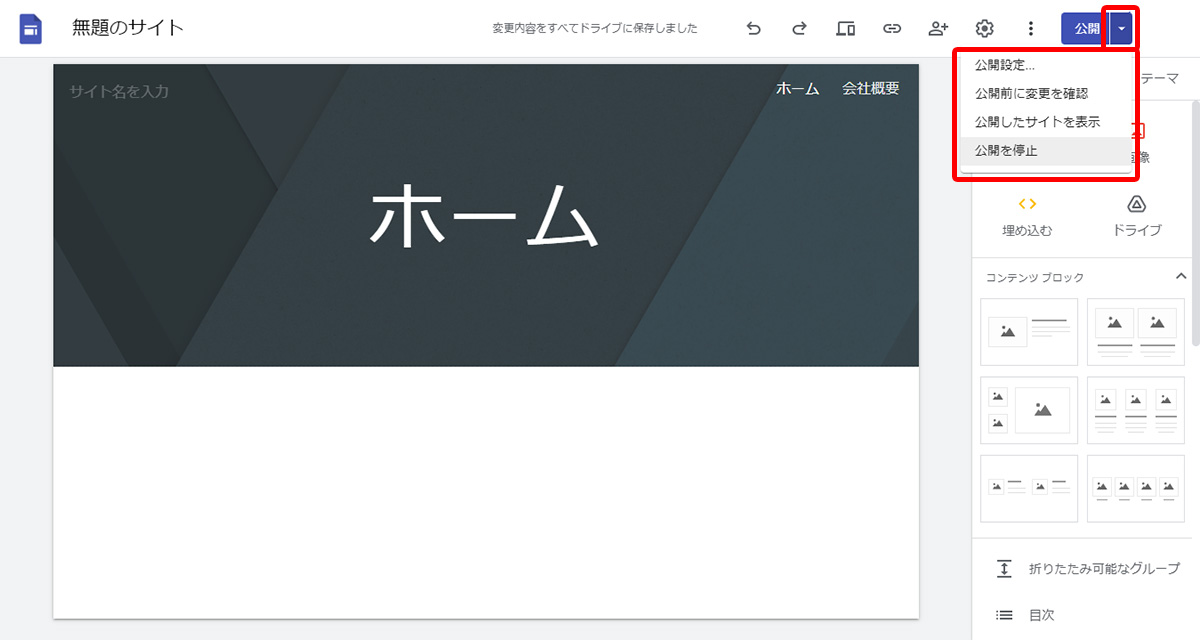
05Googleサイトでホームページを作成する際の注意点
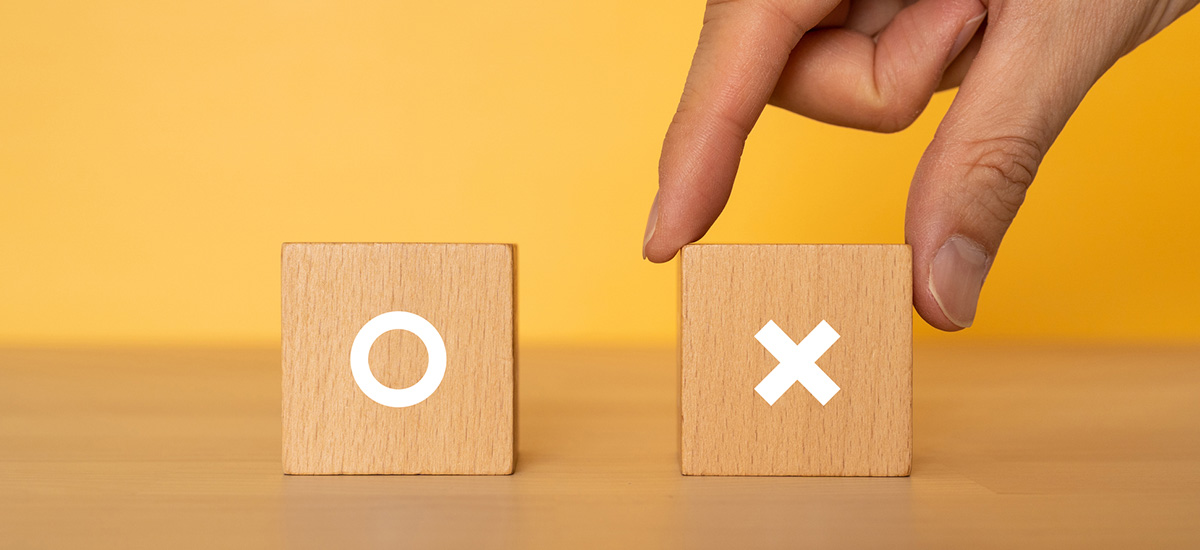
Googleサイトは完全無料で利用できる一方で、以下の点に注意しなくてはいけません。
- ✔デザインの自由度はさほど高くない
- ✔新しいバージョンを使用する
- ✔編集できるブラウザに制限がある
- ✔ページごとに閲覧制限をかけられない
- ✔階層に制限がある
注意点について理解した上で、自社に最適なのか、使い続けられそうなのかを確かめていきましょう。
5-1.デザインの自由度はさほど高くない
Googleサイトは、無料だからこそデザインの自由度はさほど高くありません。
基本的には、テンプレートテーマを選び、カラーとフォントを変更するのみです。
細かなデザインやオリジナリティのあるデザインを作りたいと考えている方には、Googleサイトは不向きでしょう。
5-2.新しいバージョンを使用する
Googleサイトを利用する際は、必ず新しいバージョンであるかを確認してください。
Googleサイトは現在、新バージョンでのみ利用が可能となっており、旧バージョンは閲覧・編集ができません。
旧バージョンは、2021年5月以降に作成ができなくなり、2023年1月30日には閲覧のみで編集ができない状態です。
ただし、2020年8月から新バージョンのGoogleサイトがデフォルトとしてサービス開始されたため、これから利用する方は注意する必要はありません。
2020年8月以前にGoogleサイトを利用していた方は、新しいバージョンかどうかも含めてチェックしておいてください。
5-3.閲覧・編集できるブラウザに制限がある
新しいバージョンのGoogleサイトになってから、編集する際のブラウザに制限ができました。
以前のバージョンでは、Microsoft Edgeとsafariでも編集が可能でしたが、新しいバージョンではできません。
編集する際のブラウザはGoogle ChromeとFirefoxのみで可能なので、忘れずに覚えておきましょう。
5-4.ページごとに閲覧制限をかけられない
ある特定のページのみ閲覧制限をかけたいと考える方もいるかもしれませんが、Googleサイトではできません。
閲覧制限を設ける場合は、全てのページが対象となるので注意しましょう。
5-5.階層に制限がある
Googleサイトでは、5階層までしかページ作成ができないので、深い階層構造を考えている方にとっては窮屈に感じるかもしれません。
ただし、ページの追加自体は制限がないので、そこまで複雑な階層でなければ問題はないでしょう。
Googleサイトでどこまで深い階層構造にするかは、5階層までで検討してください。
06ホームページ作成のことならBESTホームページ
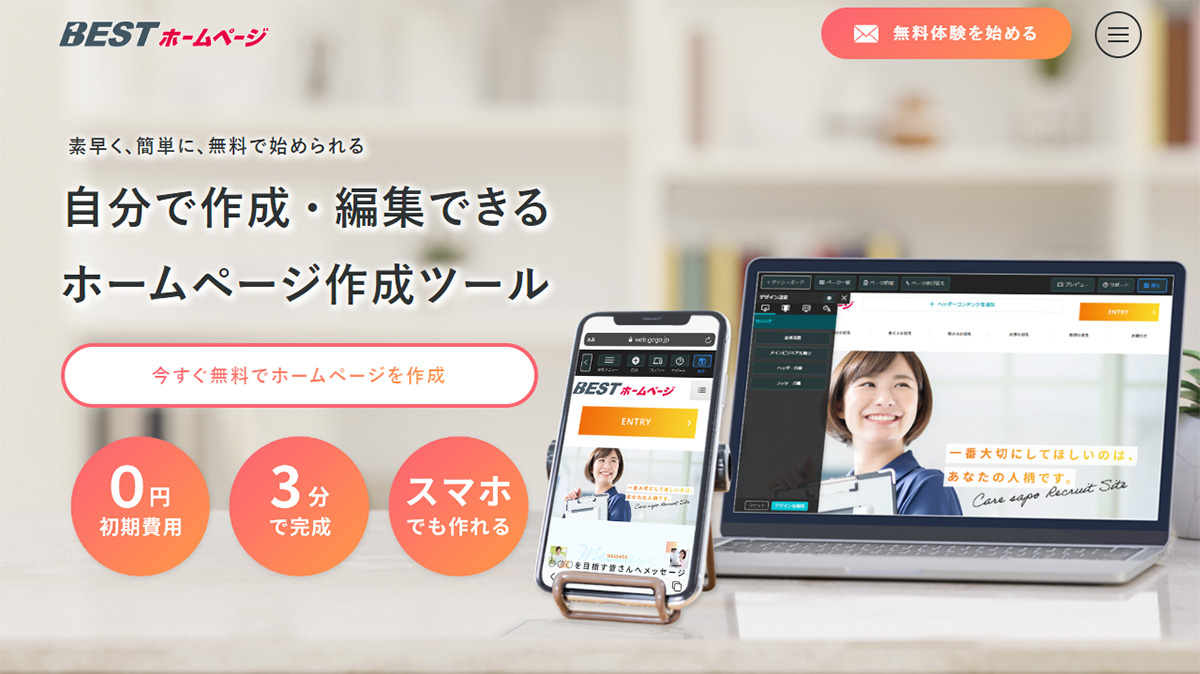
Googleサイトでは少しデザインや機能に制限があると感じる方は、ぜひ弊社が提供する「BESTホームページ」をご検討ください。
BESTホームページでは、豊富なデザインテンプレートと画像素材を使って本格的なホームページ作成が可能です。
ホームページ作成に不慣れな方でも、簡単に作成でき、わからないことはプロのスタッフによるサポートを受けられます。
今ならBESTホームページの全機能が使える15日間の無料体験を実施しておりますので、お気軽にご利用ください。
07まとめ
今回は、Googleサイトの基本操作と使い方についてご紹介しました。
現在のGoogleサイトは新バージョンであり、以前のバージョンとは少し特徴が異なります。
しかし、今後のアップデートで使いやすさや機能のバリエーションが増えることに期待できるので、今のうちに操作に慣れておくのもいいでしょう。
ぜひGoogleサイトをWebサイトだけでなく、社内の掲示板やポータルサイトとして活用してみてください。
― この記事を書いた人 ―