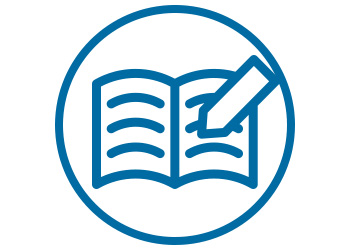Google Analytics 4とは?メリットと導入方法、使い方を徹底解説

公開日:2021/2/26
最終更新日:2021/2/26
ホームページのアクセス解析にGoogle Analyticsを利用されている方は多いでしょう。
Google Analyticsとは、Googleが無料で提供するアクセス解析ツールです。ホームページを訪れたユーザーの動きを詳細に確認することができ、ホームページの効果測定や改善点の発見に役立ちます。これからホームページ作成をお考えの方にも是非導入されることをお勧めします。
そんなGoogle Analyticsの最新バージョンが、2020年10月14日に公開されました。それがGoogle Analytics 4です。
これまでのバージョンと大きく変わり、使い方が分からない等の理由から、Google Analytics 4の導入を躊躇されている方もいらっしゃるのではないでしょうか?
そこで本記事では、Google Analytics 4のメリットから導入方法、基本的な使い方まで解説します。
なお、ホームページ作成をご検討なら、BESTホームページをご検討ください。
01Google Analytics 4で何が変わった?旧バージョンの違いとメリット
過去最大と言われるアップデートが行われたGoogle Analytics 4。ここでは、アップデートによって何が変わったのか、旧バージョンの違いとメリットを詳しく解説します。
1-1.機械学習により未来の予測が可能に
旧バージョンでは、過去のデータしか見ることができませんでした。Google Analytics 4は「機械学習」が導入され、過去のデータに基づき未来の予測を立てることが可能になりました。
例えば、今後 7 日以内に商品を購入する可能性が高いユーザーや、今後28日間で得られる収益予測を把握することができます。
(※正常な予測指標を得るには一定の条件があります)
どの企業・事業においても、目標の達成度合いや費用対効果を事前に予測できることは、予算やプロモーション施策の早期見直しに非常に有効です。

1-2.ユーザーのプライバシーに配慮しながらデータ計測が可能に
これまでのGoogle Analyticsは、Cookieを元にユーザーを識別し、ホームページの閲覧状況を収集・記録・分析していました。
Cookieとは、ホームページを訪問したユーザーの情報を一時的に保持するものです。世界的にプライバシー保護が強化される中で、Cookieの取得・利用をユーザー側でコントロールできる機会が増え、正確なデータが把握しづらくなっています。
Cookieを使わないアクセス解析ツールとして開発されたGoogle Analytics 4では、GDPR(EU一般データ保護規則)、CCPA(カリフォルニア州 消費者プライバシー法)といった個人情報の取り扱いについて定めた欧米の法規制に準拠しながら、ユーザーデータの収集・計測が可能になりました。
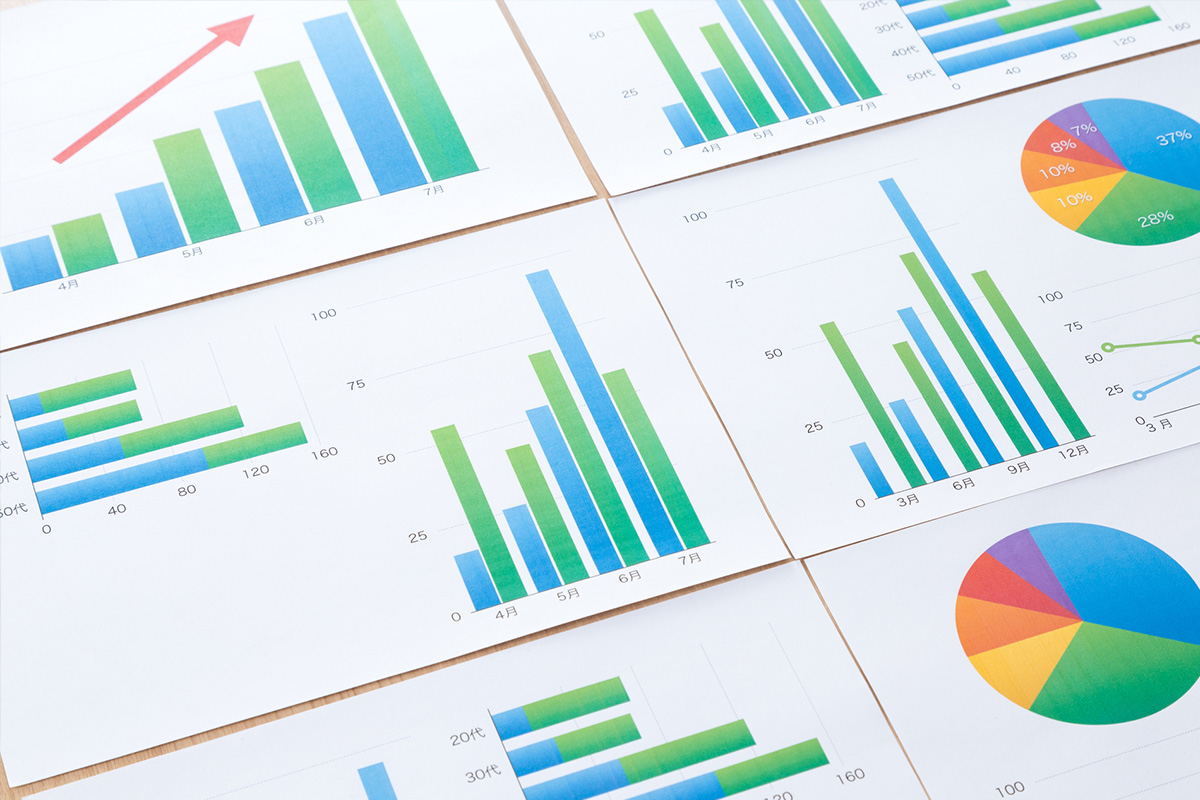
1-3.複雑な設定なしにユーザー行動の把握が可能に
以前はタグの埋め込みなど特別な設定を行わないと計測できなかった細かいデータを、自動で収集できるようになった点も大きな変化です。
スクロール・クリック・サイト内検索・フォルダのダウンロードといったアクションすべてが数値化され、ホームページ内でのユーザーの行動や改善点をより詳細に、より手軽に把握できるようになりました。
詳しくは、Google Analytics 4で確認できる主要指標をご覧ください。
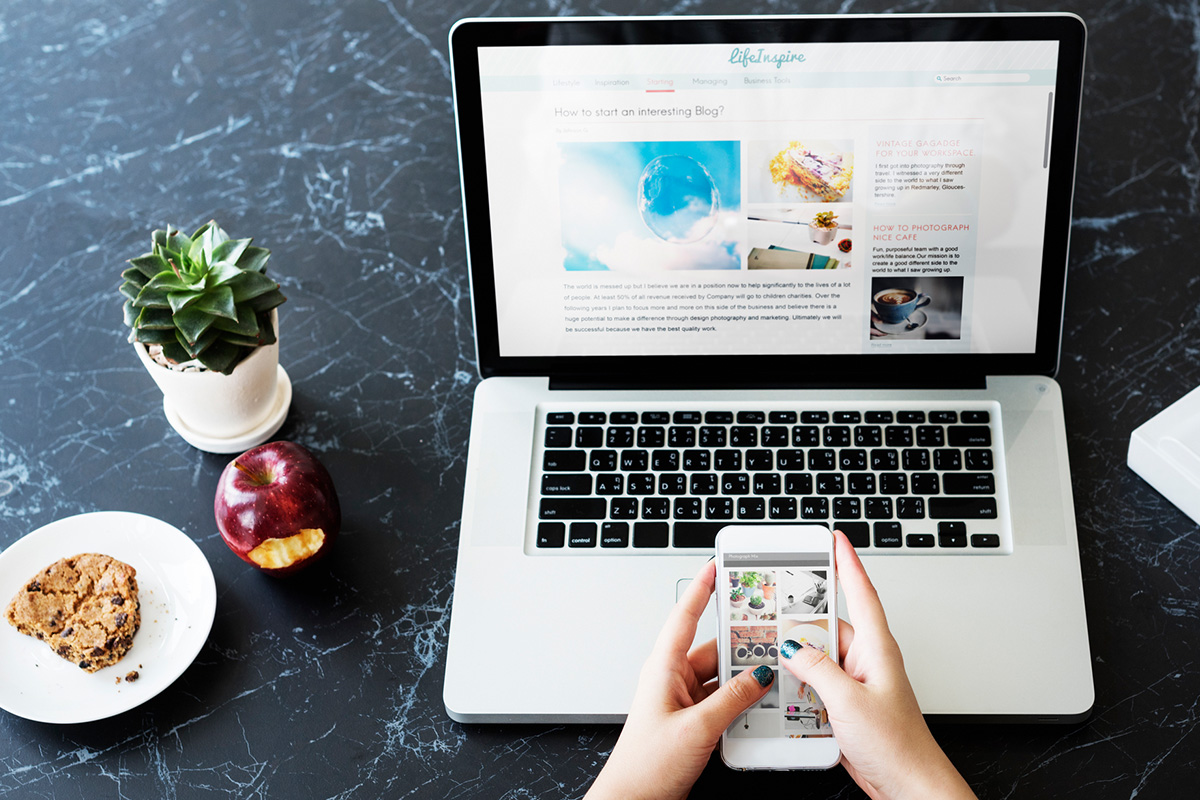
02Google Analytics 4の導入方法
Google Analytics 4を導入する方法は2つあります。
- ① 既存Google Analyticsアカウントをアップグレードする
- ② 新規でアカウントを作成する
すでにアカウントがある場合は、簡単にGoogle Analytics 4を導入することができます。また、旧Google AnalyticsとGoogle Analytics 4は、すでに存在する同じアカウントで併用することも可能です。
2-1.① 既存Google Analyticsアカウントをアップデートする
まずは、すでにお持ちのGoogle Analyticsアカウントをアップデートする方法です。
| STEP1. | Google Analyticsにアクセスしログイン |
| STEP2. | 管理項目を選択 |
| STEP3. | プロパティ内のGA4 設定アシストを選択 |
| STEP4. | 表示された「ようこそ」を選択 |
| STEP5. | 表示されたポップアップの下にある「プロパティを作成」を選択 |
| STEP6. | Google Analytics 4導入完了 |
第1ステップとして、旧Analyticsにログインし、サイドバーの歯車マーク(管理)を選択します。
続いて、プロパティの項目内にある「GA4 設定アシスト」の項目を選択し、その後に表示される内容を確認した後に「ようこそ」を選択してください。
最後に、「ようこそ」を選択後に出てくるポップアップの下に表示されている「プロパティを作成」を選択します。
以上がGoogle Analytics 4の導入方法です。
Google Analytics 4が導入できているかの確認方法は、Analytics上部にある「すべてのアカウント」「すべてのウェブサイトのデータ」を選択します。
その後、Google Analytics 4を導入したアカウントを選択し、プロパティとアプリの項目で「プロパティ名 - GA4」と表示されていれば、Google Analytics 4の導入ができている証になります。
2-2.② 新規でアカウントを作成する
Google Analyticsのアカウントを持っていない場合は、新規で作成する必要があります。
| STEP1. | Google Analyticsにアクセス |
| STEP2. | 「無料で設定」を選択 |
| STEP3. | Googleアカウントでログイン |
| STEP4. | Google Analyticsのアカウント登録 |
| STEP5. | トラッキングコードを設置 |
| STEP6. | Google Analytics 4導入完了 |
まずは、Google Analytics公式サイトへアクセスし、画面中央に表示される「無料で設定」を選択します。
ここでGoogleアカウントが必要になりますので、持っていない場合はアカウントを作成してください。
次に、Google Analyticsのアカウントを登録します。
表示される画面に従って、アカウント・プロパティ(分析対象となるホームページの情報)・ビジネス情報を入力してください。
Google Analytics 4を使ってアクセス分析を行うためには、トラッキングコードをホームページのheaderタグに設置する必要があります。
そのための手順としては、第1ステップとして、アカウント登録後に表示される項目で「ウェブ」を選択します。ウェブを選択すると、ウェブストリームの選択画面に移動するため、そちらに必要事項の入力を行ってください。
ウェブストリームの作成後、「タグの設定手順」の項目にある「新しいページ上にタグを追加する」を選択します。
最後に、「グローバル サイトタグ(gtag.js)」に表示されているコードをGoogle Analytics 4を導入したいホームページに埋め込みます。
以上でGoogle Analytics 4の導入は完了です。通常、数時間〜数日程度で反映されますので、Google Analyticsでアクセス数が計測されていれば問題なく導入できている証拠となります。
03Google Analytics 4の使い方
ここでは、Google Analytics 4に追加された新しい機能を見ていきましょう。
- ✔Google Analytics 4で確認できる主要指標
- ✔Google Analytics 4で進化した分析機能
3-1.Google Analytics 4で確認できる主要指標
Google Analytics 4では、従来のページ閲覧数、セッション数に加えて、以下の項目も確認できます。
| 「page_view」 | = ページ閲覧数 |
| 「session_start」 | = セッション数 |
| 「first_visit」 | = 初めて訪問したユーザー数 |
| 「user_engagement」 | = ユーザーがフォアグランドで使用しイベントを記録した回数(アクティブユーザー数) |
| 「click」 | = ユーザーが現在のドメインから移動するリンクをクリックした回数 |
| 「scroll」 | = ユーザーがページの最下部までスクロールした回数 |
| 「view_search_results」 | = ユーザーがサイト内検索を行った回数 |
これらの項目を確認するには、まず左のメニューバーにある「エンゲージメント」を選択し、表示された「イベント」を選択します。すると、上記の項目が出現するため、閲覧したい項目を選択します。
なお、これらの項目はデフォルトで収集されているため、新たに設定を加える必要はありません。
3-2.Google Analytics 4で進化した分析機能
Google Analytics 4では、用途別の分析テンプレートが数多く搭載されています。
そのため、結果を見たいモデルを選択することで、すぐにでも分析を始めることが可能です。
分析機能の使い方は、左のメニューバーにある「分析」を選択し、下記に記載しているテンプレートのうちのどれかを選択します。
| 1. | 目標達成プロセス |
| 2. | 経路分析 |
| 3. | セグメントの重複 |
| 4. | ユーザーエクスプローラ |
| 5. | コホート分析 |
| 6. | ユーザーのライフタイム |
それぞれの分析項目を順番に解説します。
1.目標達成プロセスの分析
目標達成のプロセスにおける分析テンプレートは、ユーザーの行動経路を分析することが可能です。たとえば、ユーザーがホームページを訪れた後に、特定のリンクをクリックしたユーザーは何%いたかなどを確認できます。
例えば、ECサイトの場合、「ECサイトに訪れる→商品を選択→会員登録を行う→実際に購入する」といった4つのステップが存在しますが、その行動すべてを数値化して確認することが可能です。
2.経路分析
経路分析では、ユーザーのファーストアクションから、どのようなステップでホームページ内を巡回しているかを分析することができます。
例えば、ホームページを訪れたユーザーが次に取る行動・リンクのクリックやスクロール・サイト内検索数などを確認できます。
3.セグメントの重複
セグメントの重複では、ユーザーの行動環境を分析することが可能です。例えば、モバイルでアクセスしたユーザーで、ページを最下部までスクロールした人がどれくらいいたか確認ができます。
セグメントの重複で分析を行うことで、アクセス端末別にどういった点で離脱しているのかなどの確認ができるため、ホームページの改善やコンテンツのリライトに役立てることが可能です。
4.ユーザーエクスプローラ
ユーザーエクスプローラでは、ユーザーが行ったアクションを詳細に調べることが可能です。
たとえば「25歳男性ユーザー」はホームページ内の動画を見たものの、「50代の女性ユーザー」は何もアクションを起こさなかったなど、年齢や性別にわけて行動を分析できます。
セグメント別にユーザーの行動を分析できることで、ホームページ全体で狙っているペルソナに効果的な訴求はできているのか・意図しないユーザーが訪問していないかなどの調査に役立ちます。
5.コホート分析
コホート分析では、ユーザーの属性や詳しい条件をコホートにわけ、ホームページ内でどのようなアクションを行っているのかを分析することが可能です。
上述した「セグメントの重複」や「ユーザーエクスプローラ」では詳細なセグメントを切ることができますが、コホート分析は「50代女性のアクション」や「20代男性の回遊」など、大枠の動きを確認できます。
6.ユーザーのライフタイム
ライフタイム分析では、主にユーザーの流入メディア・参照元・キャンペーン・オーディエンス・初回訪問日といった、ディメンション別に分析を行うことができます。
例えば、購入の可能性が高いユーザーの獲得に貢献したキャンペーンや流入メディアを割り出すことが可能です。
効果の高いマーケティングに予算を集中投下すれば、より効率的なユーザー獲得を目指せます。
04まとめ:効果的なホームページ運営にGoogle Analytics 4を活用しましょう
Google Analytics 4は、従来のGoogle Analyticsと比較して、機械学習の導入などにより、さらに詳細なデータを収集できるようになりました。
ホームページのアクセス解析や改善に役立つ豊富な機能が搭載されているため、Google Analytics 4を活用することで、さらに効果的なホームページ運営ができるでしょう。
まずは、Google Analytics 4でユーザーの行動データを確認することから始めてみてはいかがでしょうか。

BESTホームページなら、Google Analytics 4のタグの設置も簡単!
― この記事を書いた人 ―